
WordPressブログを開設したけど、最初にやるべきことが分らない
初期設定のやり方が知りたい
本記事では上記のような疑問にお答えします。
[st-myblock id=”7029″]
本記事のポイント
・WordPressの初期設定を画像付きで解説
・初期設定を済ませたらすべきこと
WordPressを立ち上げたら、初期設定を済ませる必要があります。
あとからの変更が難しい項目も多いので、初期設定は絶対にすべきです。
特に初心者のうちは「何をすればいいかわからない」と思いますが、この記事では必須の設定をすべて解説しています。
この記事を読めば、WordPressの初期設定と、その後にすべきことがわかるはずです。
【超初心者向け】初期設定前に、WordPressにログインする
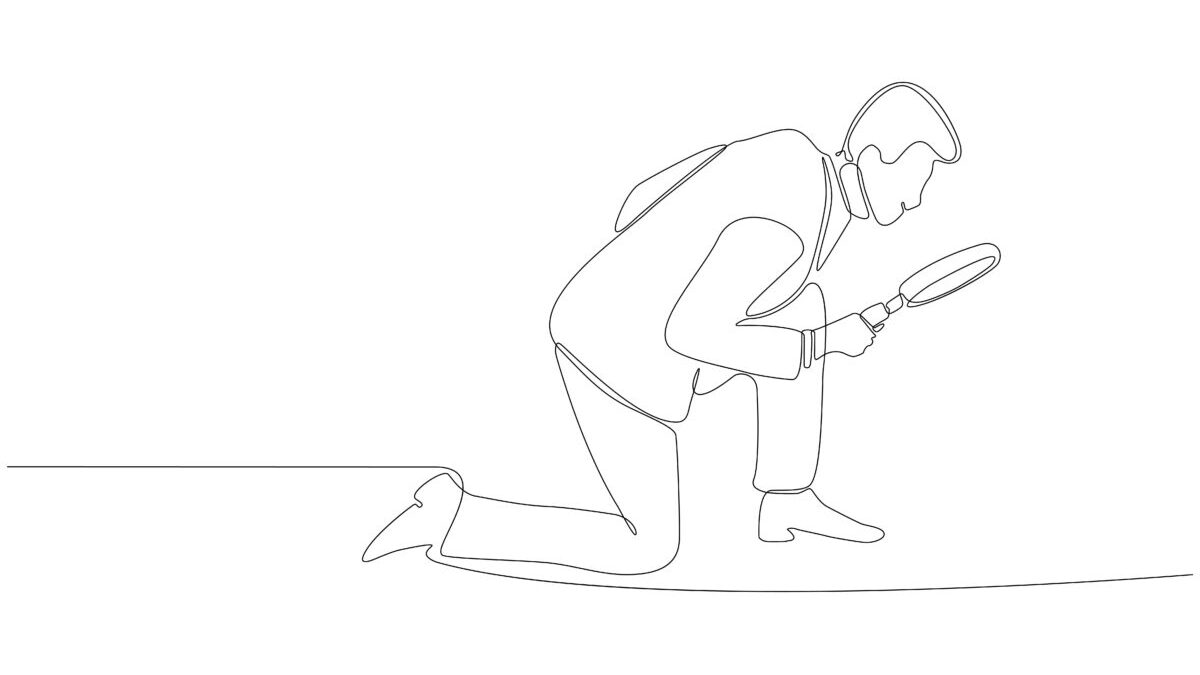
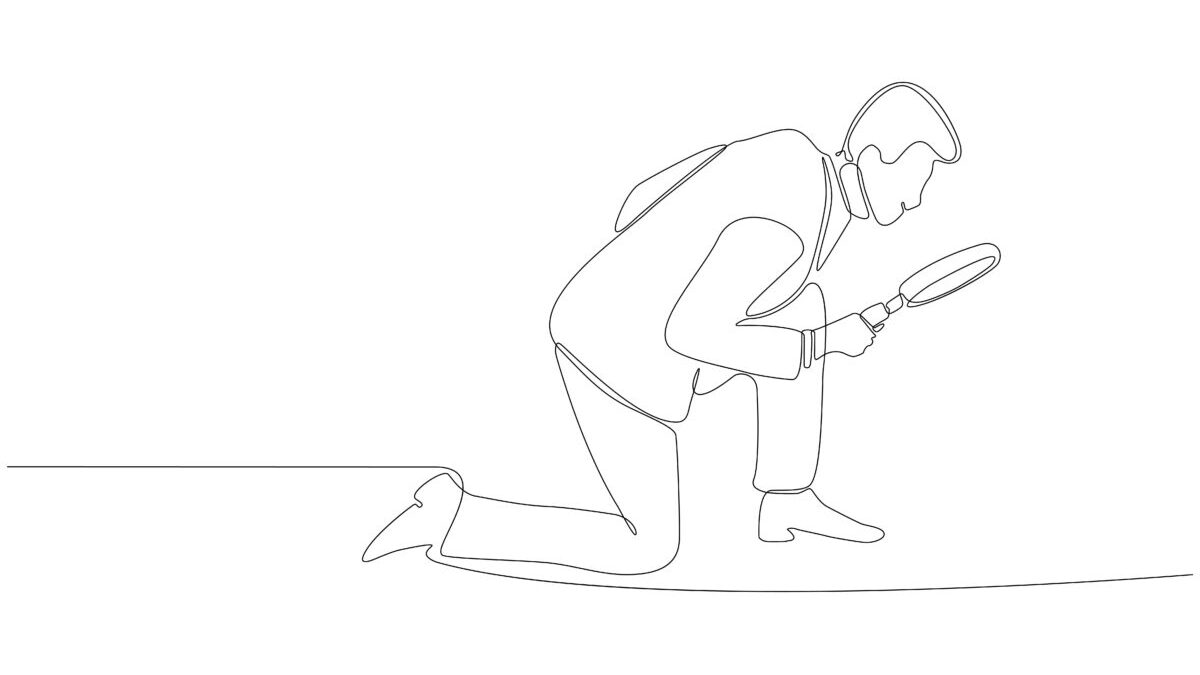
①:まずは、以下のURLをGoogleの検索窓に入力して、WordPressの管理画面に移動します。
https://あなたのドメイン名/wp-admin
②:ブログ開設時に設定した「ユーザー名」「パスワード」を入力します。
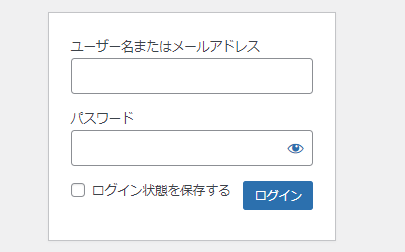
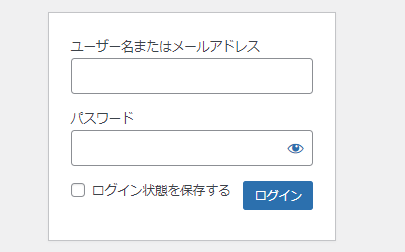
③:下の画面に移動すれば、WordPressへのログインは完了です。
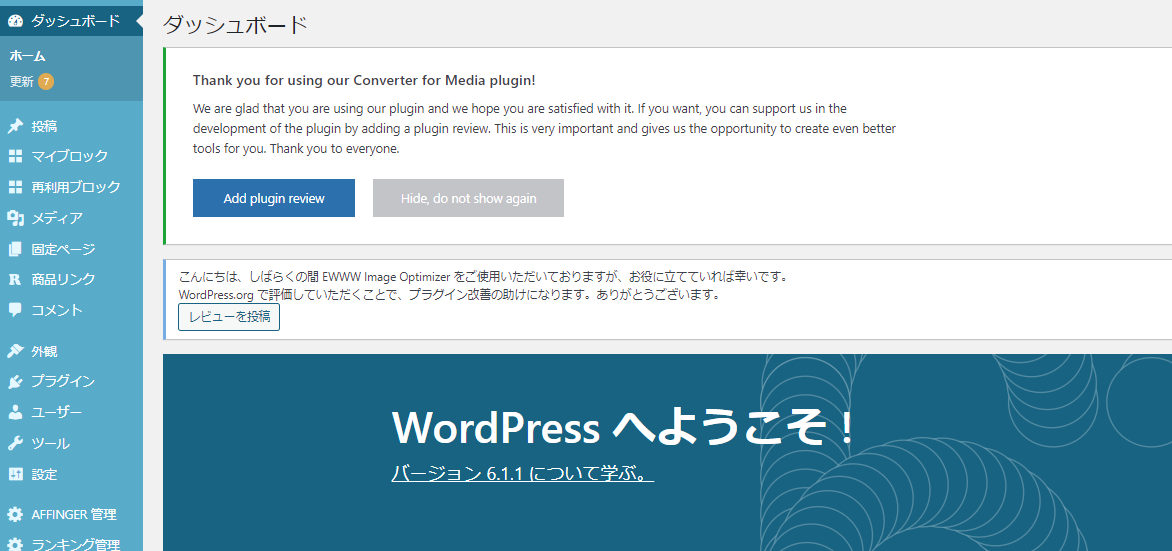
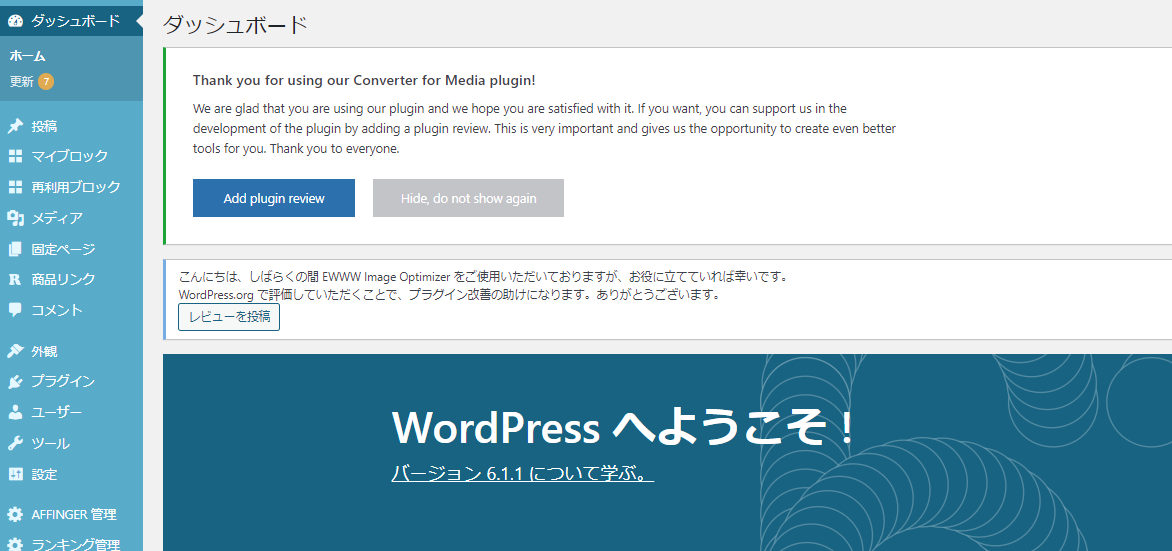
まずはWordPressの管理画面から、様々な初期設定を行っていきます。
WordPressブログに必須の初期設定
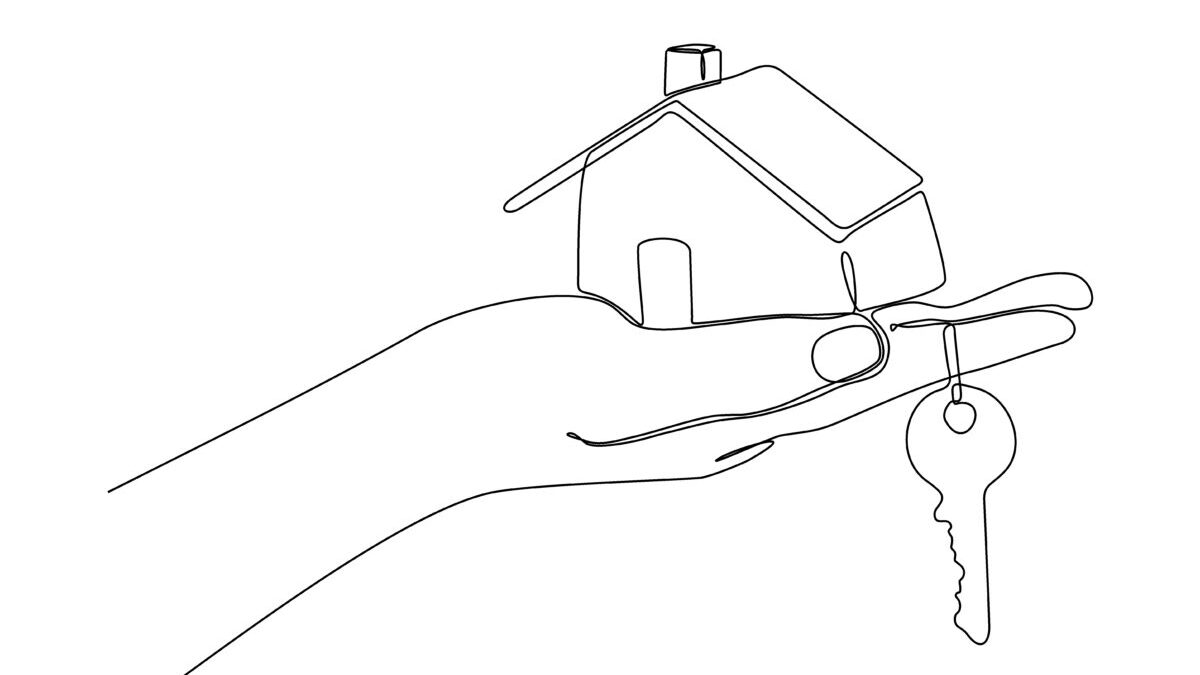
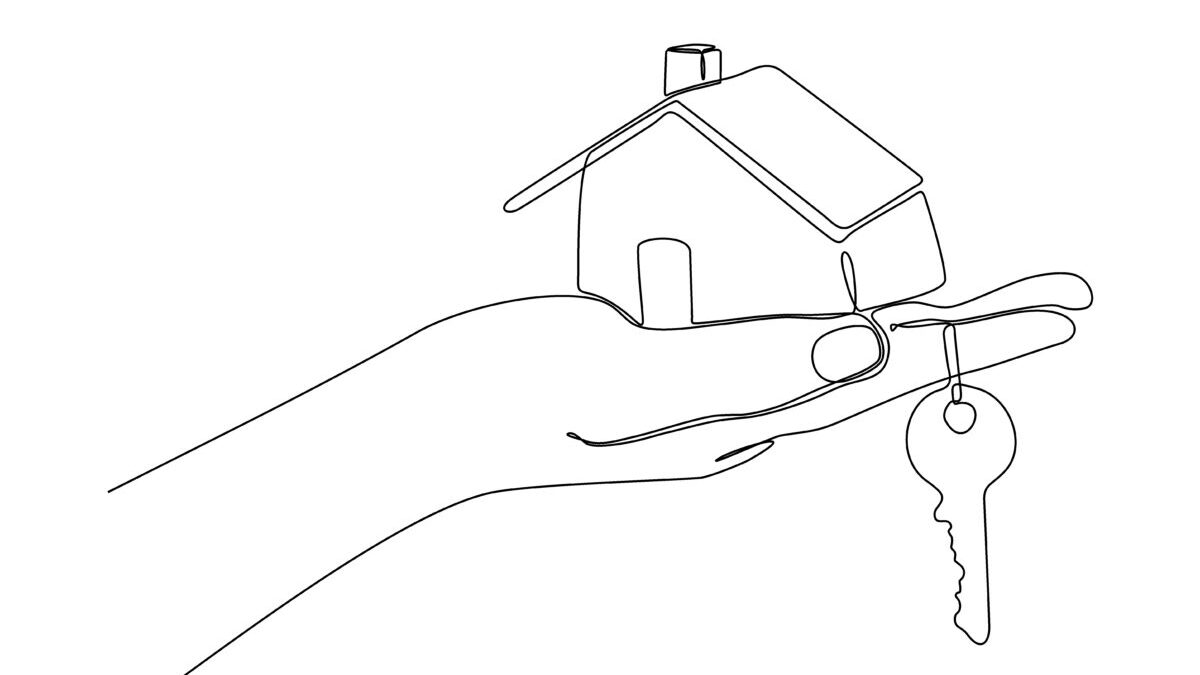
まずは以下の5つの項目を設定しましょう。
初期のうちに上記の設定をしないと、後からの変更は難しくなります。
よくわからないかと思いますが、画像の通りやれば失敗しないので参考にしてみてください。
1. 一般設定
一般設定は、WordPressの基本的な設定のことです。
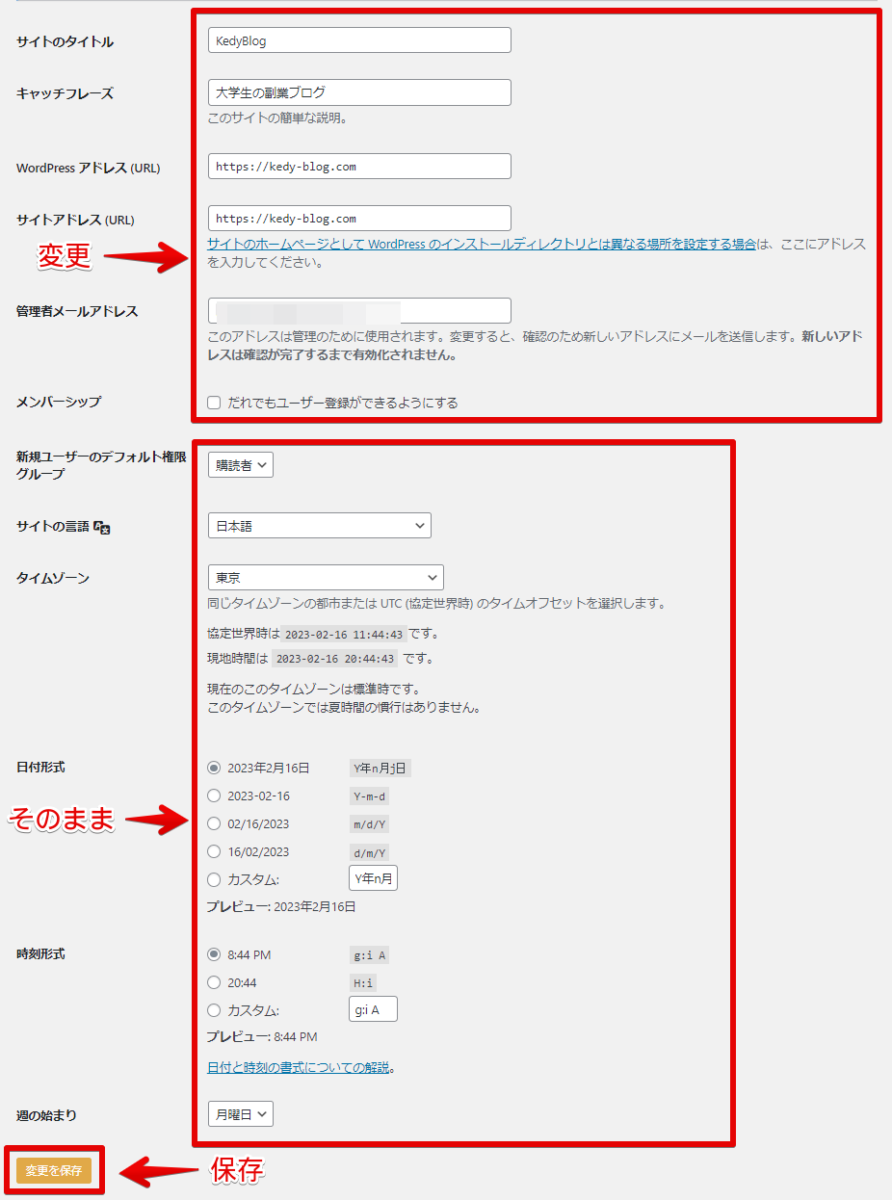
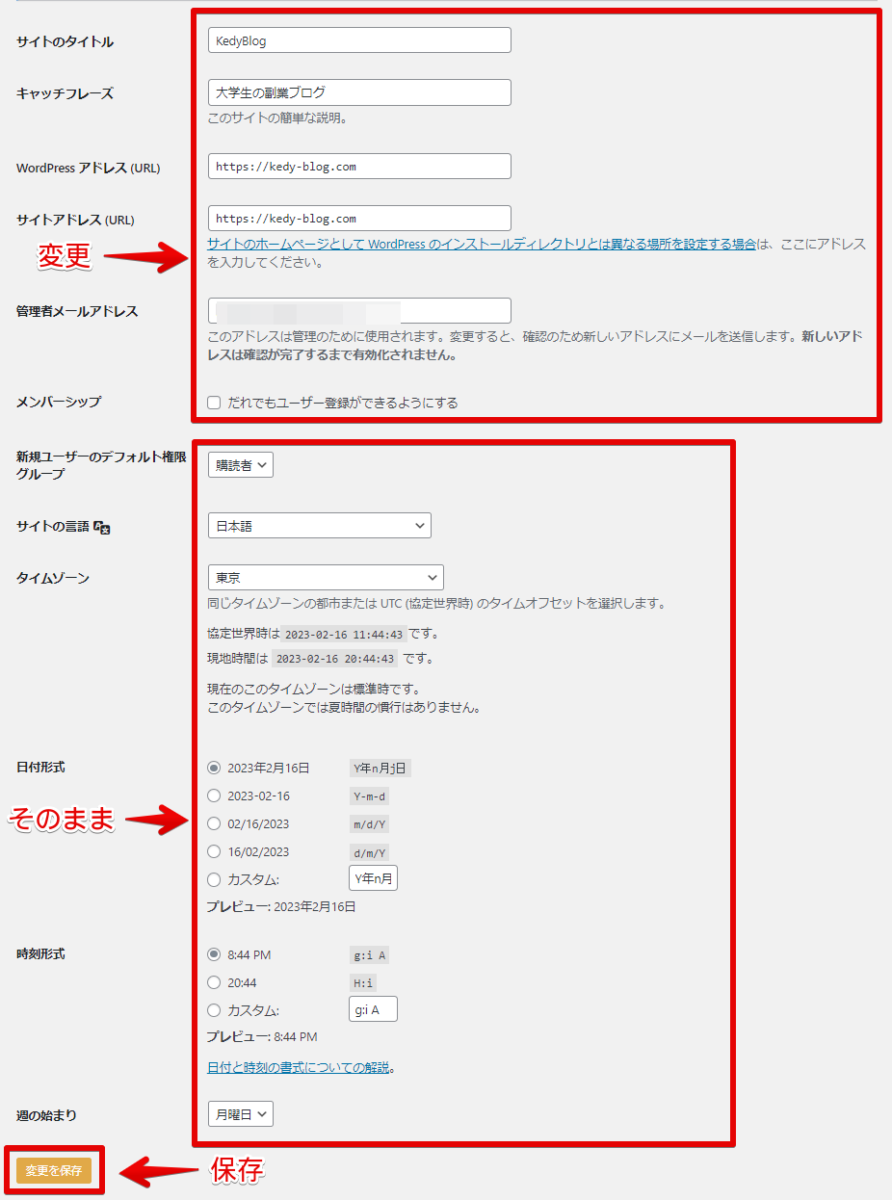
一般設定ですべきことは次の3つです。
- サイトタイトル、キャッチフレーズの設定
- アドレスの設定
- 管理者メールアドレスの設定
それぞれの手順を解説していきます。
※一般設定は、WordRressの「設定」→ 「一般」から操作します。あらかじめ移動しておきましょう。
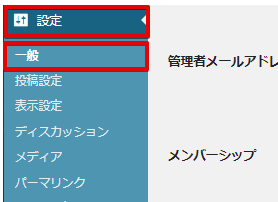
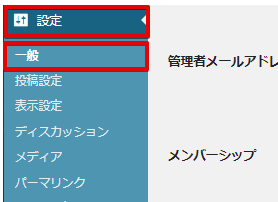
①:サイトタイトル、キャッチフレーズの設定
1.「設定」→ 「一般」
2.サイトタイトルとキャッチフレーズを変更
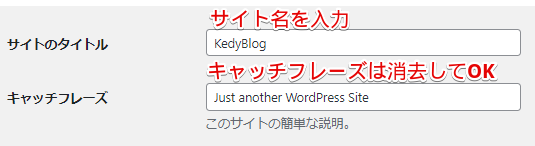
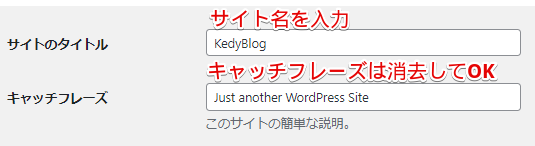
・サイトタイトル (必須):サイト名、ブログ名を入力
・キャッチフレーズ :「Just another WordPress site」を消去、もしくはキャッチフレーズを変更する
サイトタイトルは必須です。自分のブログ名を入力しましょう。
当ブログは、サイトタイトルを「Kei Log」、キャッチフレーズを「大学生の副業ブログ」としています。
サイトタイトルは指名検索されることもあるので、長すぎないのがオススメです。
②:アドレスの設定(SSL化)
SSL設定とは、サイトを暗号化する仕組みのことです。
SSL設定をすることで、サイトのURLが 「http://」→「https://」になります。
サイトセキュリティを強めるためにも必須の設定なので、絶対に設定しましょう。
1.「設定」→ 「一般」
2.「http」→ 「https」に変更
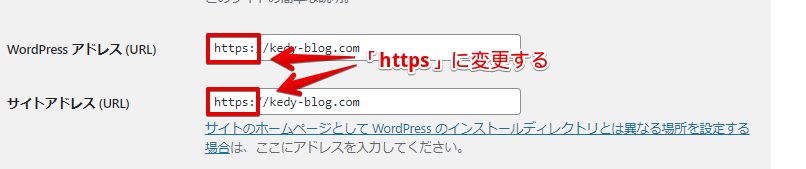
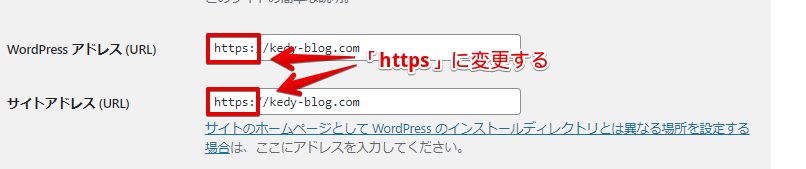
これでSSL化の完了です。
最初から「https」になっていれば、何もしなくてOKです。
SSL化が完了すると、URLに鍵マークが表示されます。


もし鍵マークが表示されていない場合はサーバーでSSL設定がされていない場合があるので、サーバー側で設定しましょう。
③:管理者メールアドレスの設定
1.「設定」→ 「一般」
2.「管理者メールアドレス」にメールアドレスを入力


管理者メールアドレスを設定しておくことで、WordPressの通知が送られます。
プラグインの更新やコメントなどが送られてくるので、メールアドレスを登録しておきましょう。
「変更を保存」をクリック
変更が完了したら、「変更を保存」をクリックします。
これで一般設定は完了です。
2. 投稿設定
続いて投稿設定です。
特に設定することはないですが、「Hello world!」は邪魔なので「ゴミ箱へ移動」しておきましょう。
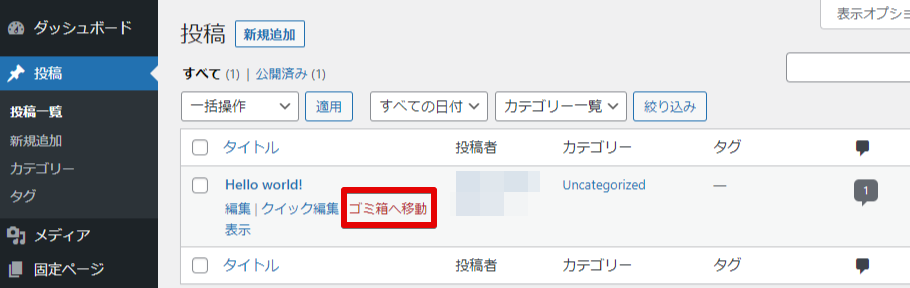
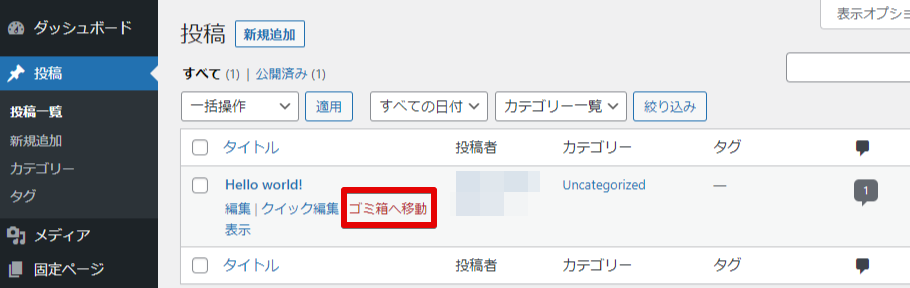
ブログ記事はこの投稿画面から作成します。「新規追加」から新しく記事を作るのが基本です。
3. 表示設定
表示設定では、ブログのホームページをどう表示するかを設定します。
1. 「設定」→ 「表示設定」
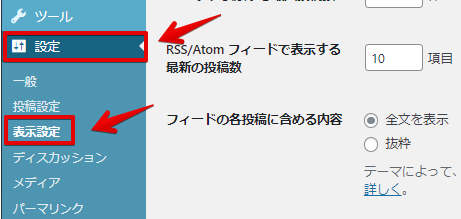
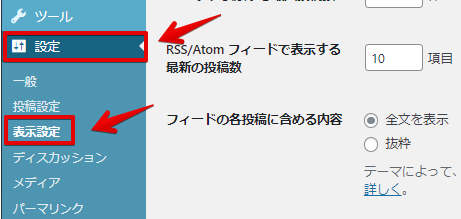
2.「ホームページ表示」から、「最新の投稿」、「固定ページ」のどちらかを選択
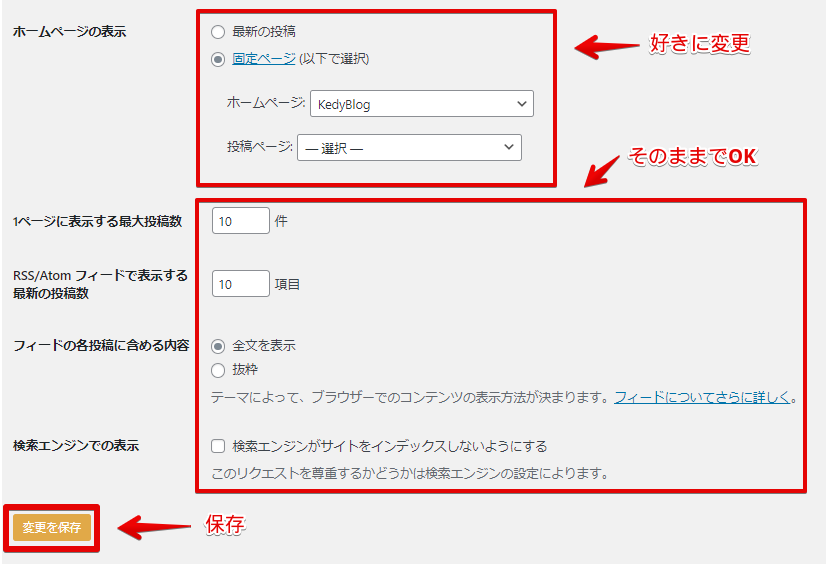
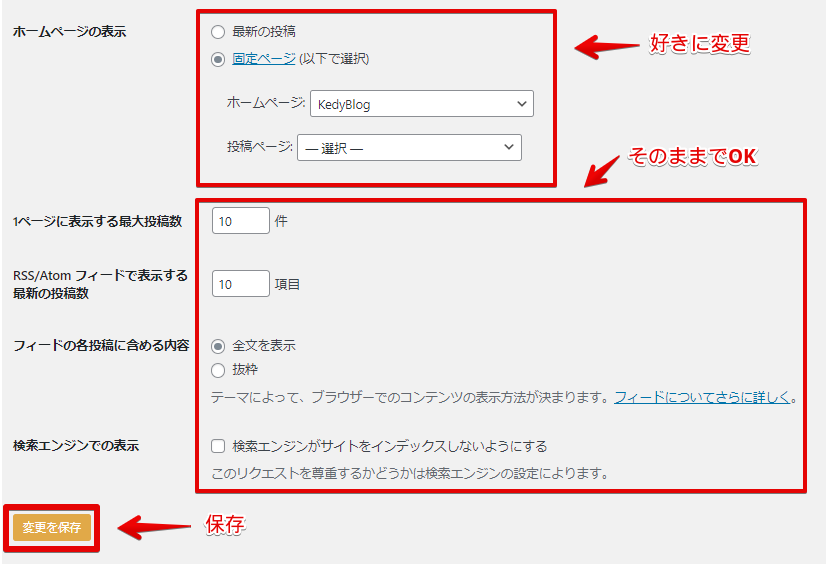
・最新の投稿 :ブログのトップページが最新の投稿になる
・固定ページ :ブログのトップページを固定ページにする。固定ページは別途作る必要がある。
ほとんどのブロガーは「固定ページ」を選択しています。
≫ 当ブログのトップページはこちら
3.「設定を保存」
これで表示設定は完了です。
4.パーマリンク設定(重要)
パーマリンクとは、ブログのURLを決めるリンクのことです。


自分は初期設定をしなかったので数字になっていますが、本来は英語が推奨されています。
あとから変更するのは難しいので、初期設定で忘れずに行いましょう。



自分はやらかしたので、皆さんは同じミスをしないでください…
①:設定 → パーマリンク
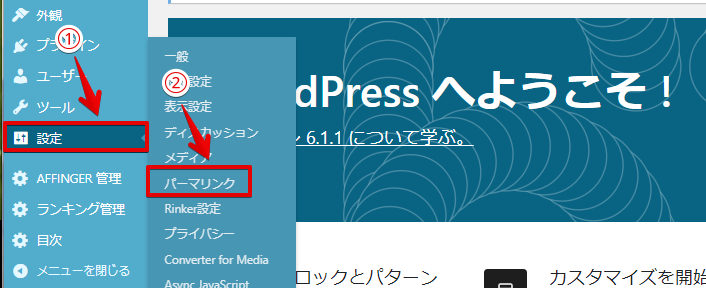
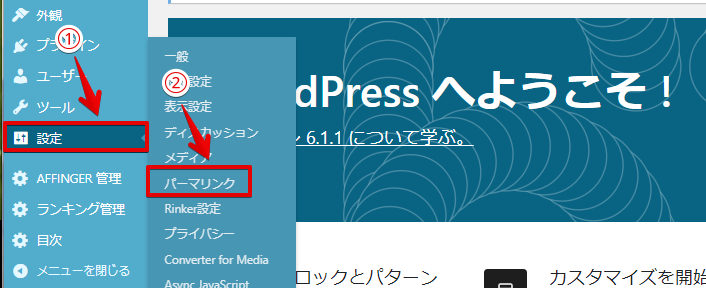
②:「投稿名」にチェックし、設定を保存
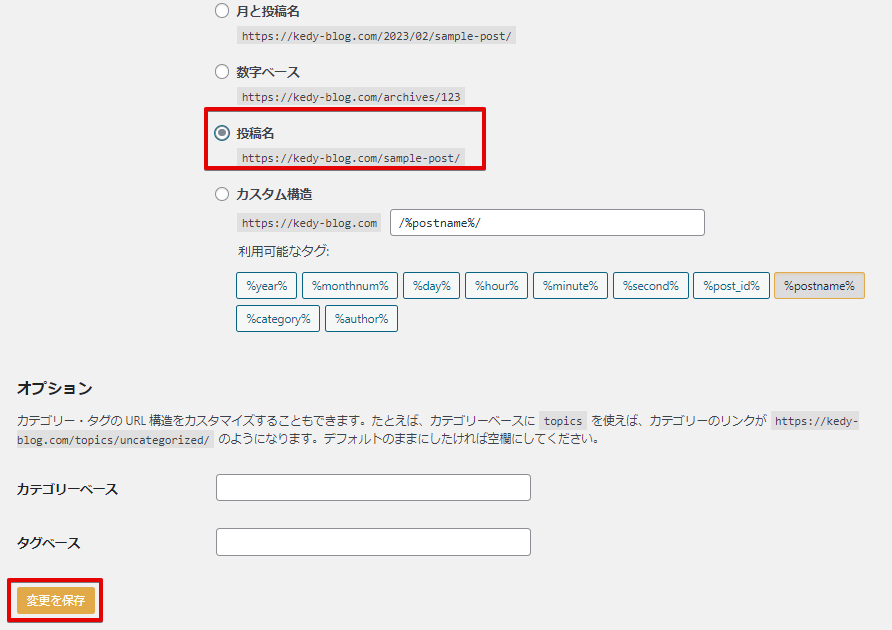
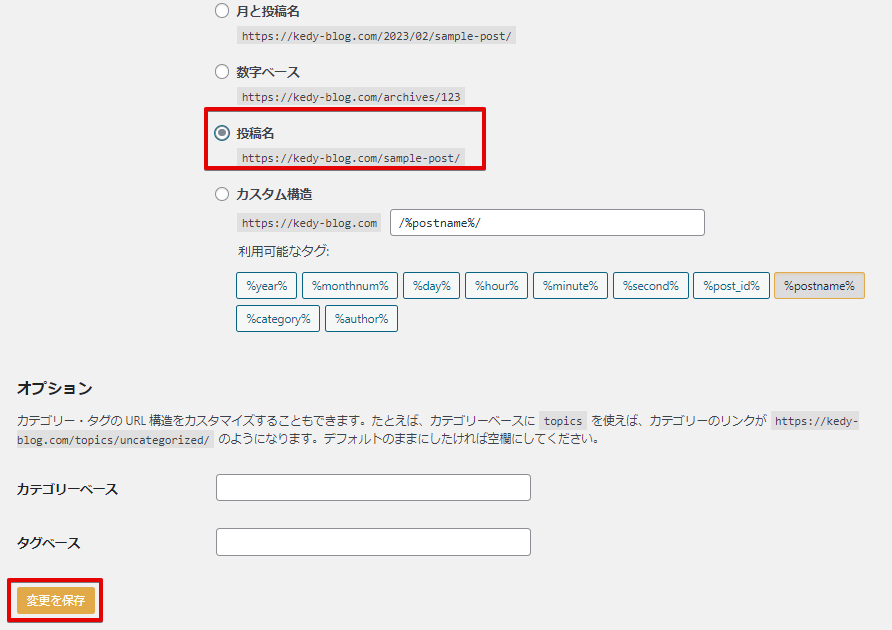
以上でパーマリンク設定は完了です。
パーマリンクは英語で設定する
先ほど説明した通り、パーマリンクは英語が推奨されています。
これは、リンクだけでサイトの中身が把握でき、読者ファーストになるからです。
具体例は次の通り。
「ブログ 始め方」という記事の場合
↓
「wordpress-start」のように、タイトルと紐づけると分かりやすい
ぱっと見でサイトの中身が分かればよいので、ローマ字でもOKです。
パーマリンクの設定はWordPressの投稿画面から設定できますよ。
Googleの検索セントラルに情報が記載されているので、ぜひ参考にしてみてください。
≫ 参考:【Googleセントラル】シンプルなURL構造を維持する
5.ディスカッション設定
ディスカッション設定は、ブログへのコメントを設定できます。
①:「設定」→ 「ディスカッション」
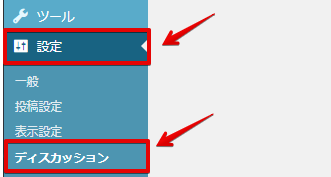
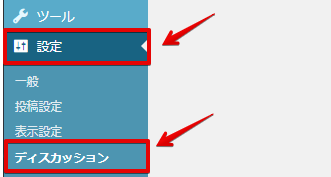
②:デフォルトの投稿設定


「投稿中からリンクしたすべてのブログへの通知を試みる」は不要なので、チェックを外します。
その他も不要ならチェックを外してOKです。
③:他のコメント設定
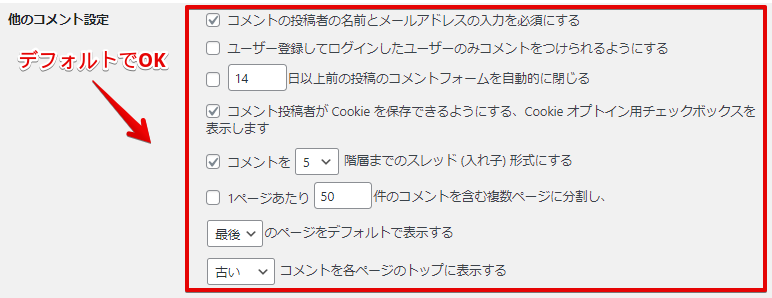
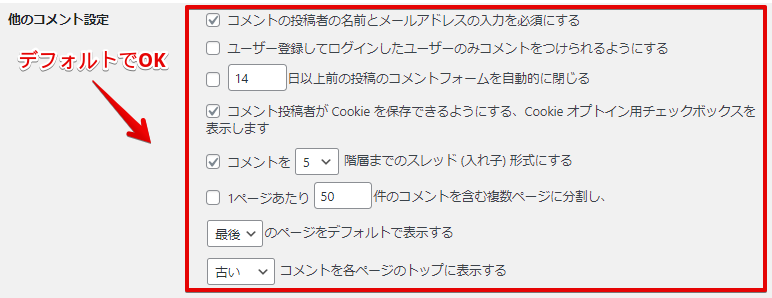
ここはデフォルトでOKです。
④:自分宛てのメール通知


ここも両方チェックを入れます。
⑤:「変更を保存」
上記以外はデフォルトでOKです。最後に変更を保存すればディスカッション設定は完了です。
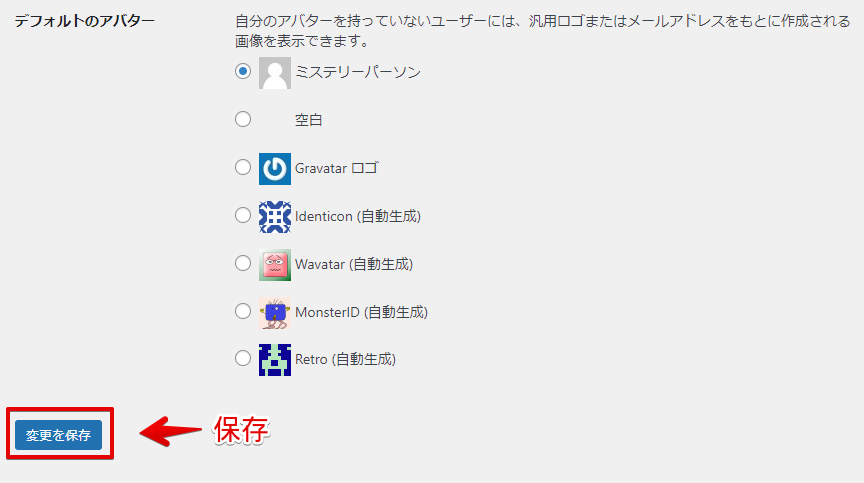
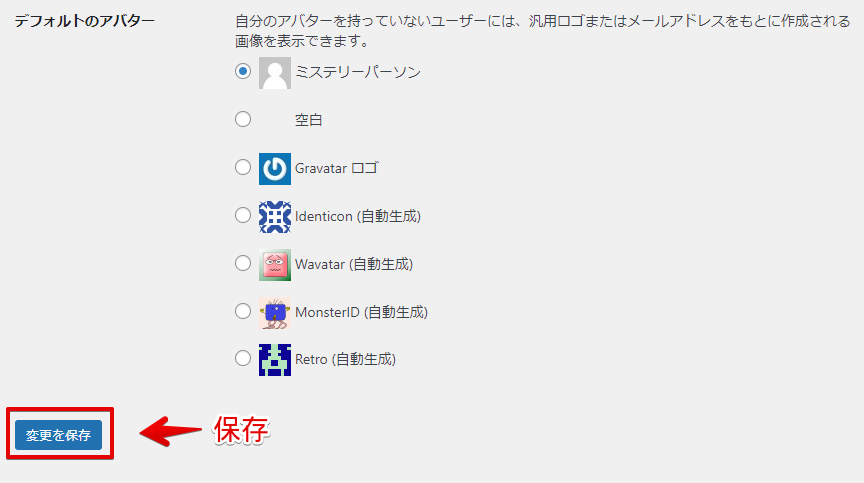
初期設定が完了したらすべきこと


初期設定が完了したら、ブログ運営に必要な設定を行います。
- WordPressテーマを導入
- プラグインを導入
- Google アナリティクス、サーチコンソールを導入
- お問い合わせフォームの設置
- ASPに登録
それぞれ説明していきます。
1. WordPressテーマを導入
WordPressテーマとはブログのデザイン、機能性を決めるものです。
無料テーマより、有料テーマの方がデザイン面、機能面で優れています。
おすすめのWordPressテーマ
・Cocoon(最強の無料テーマ)
・Affinger (当ブログのテーマ)
・Swell
・SANGO
・JIN
・SONIC
無料テーマならCocoon、有料テーマならAffingerかSWELLがおすすめです。
当サイトではAffingerを導入したことでブログ運営が効率化し、10カ月で月5桁稼げるようになりました。
無料テーマでもブログは書けますが、稼いでいるブロガーの大半は有料テーマを導入しています。
2. プラグインを導入
プラグインとは、WordPressの機能を拡張するものです。
おすすめのプラグイン
- Contact Form 7【問い合わせフォーム】
- EWWW Image Optimizer【画像圧縮】
- XML Sitemaps【サイトマップの作成】
- Autoptimize 【コードの最適化】
- Converter for Media 【画像のWebP変換】
プラグインの追加は「プラグイン」→ 「新規追加」からできます。
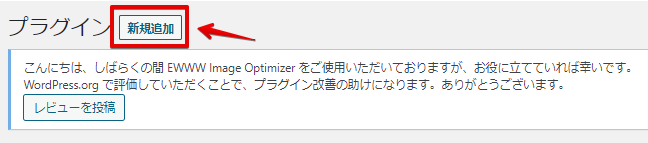
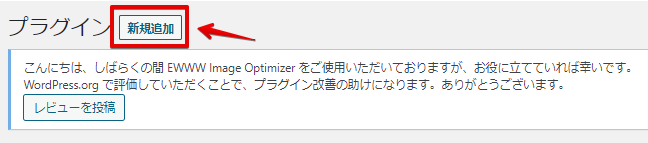
3. アナリティクス、サーチコンソール連携
Google アナリティクス、Google サーチコンソールは、ブログへのアクセスを解析するツールのことです。
ブログへの流入を増やすためにも、アクセス解析ツールの導入は必須です。
導入手順は以下の記事を参考にしてみてください。
お問い合わせフォームの設置
お問い合わせフォームは「広告掲載の依頼」「商品提供」「ライティングの依頼」などの連絡手段として、ブログ運営には必須です。
ブログ初心者のうちは必要ないですが、アクセスが増える前に忘れずに設置しましょう。
Contact Form7というプラグインを導入すれば、すぐにお問い合わせフォームの設置ができますよ。
設置手順
- WordPressの設定画面
- プラグインの「新規追加」
- 「Contact Form 7」と検索し、有効化
- 「お問い合わせ」という固定ページを作成し、ショートコードでContact Form7と結びつける
ASPに登録
ASPとは、「広告主」と「ブロガー」を結び付ける代理店です。ブログアフィリエイトで稼ぐためには登録必須です。
ASPによって報酬や取り扱い案件が異なるので、複数に登録しておくのが基本です。
登録必須のASP
めんどくさいと思うかもですが、少なくとも上記の2つは登録が必須です。
簡単な項目を入力するだけで登録が完了するので、ブログを開設したらすぐにASPに登録しましょう。
WordPressブログの初期設定まとめ
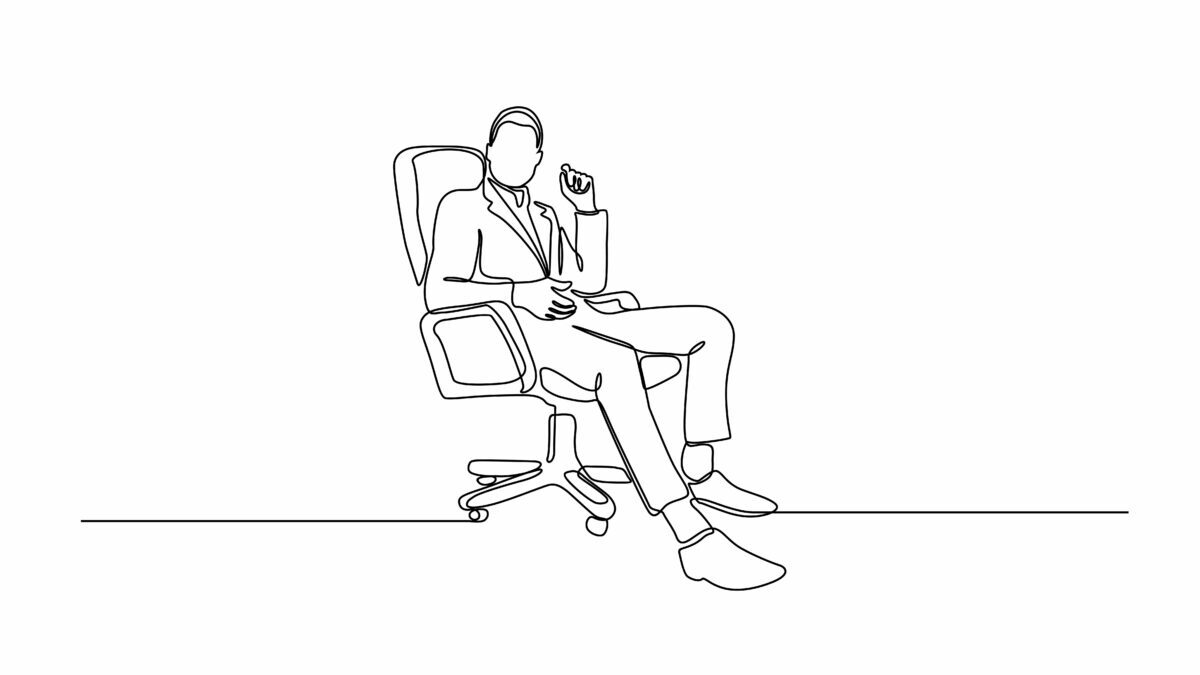
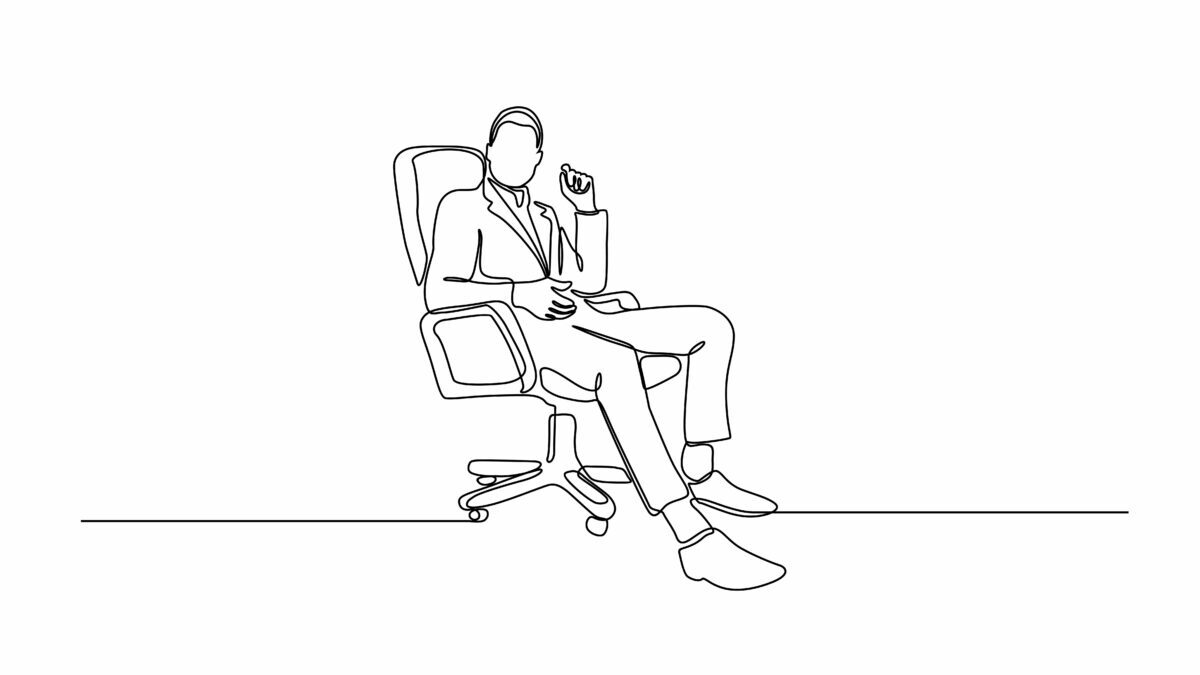
といことで本記事のまとめです。
必須の初期設定
- 一般設定
- 投稿設定
- 表示設定
- パーマリンク設定(重要)
- ディスカッション設定
初期設定は面倒ですが、済ませればあとは記事を書くだけです。
ブログに集中するためにも、初期設定はパパっとすませましょう。
本記事は以上です。
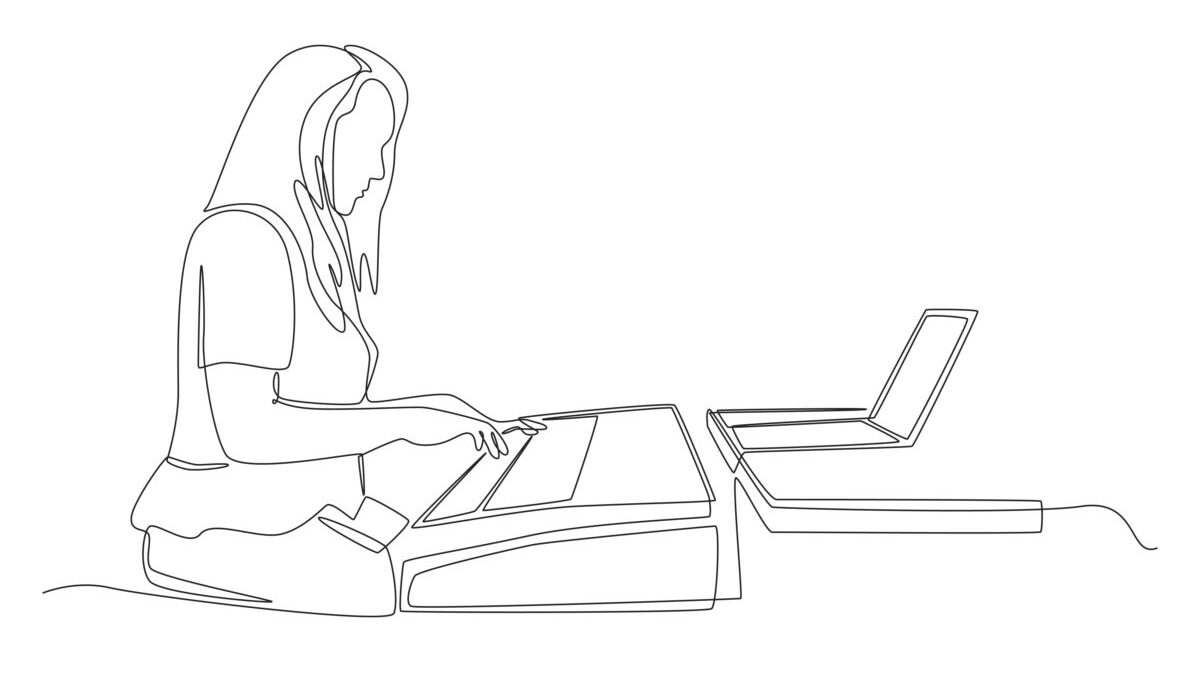
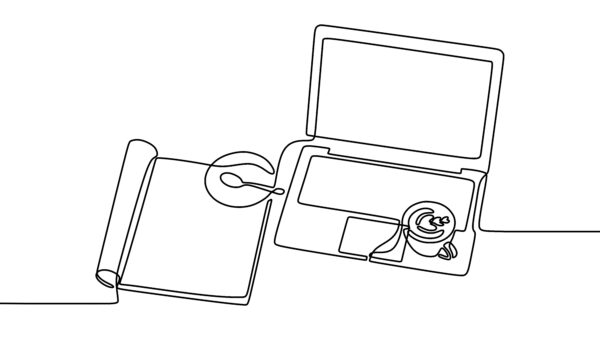
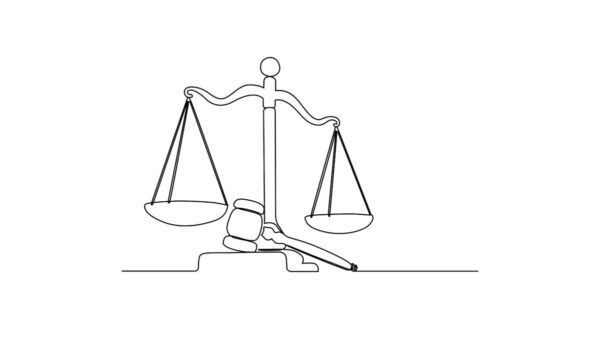

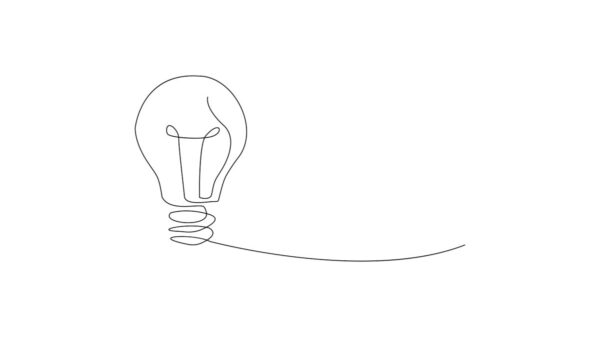

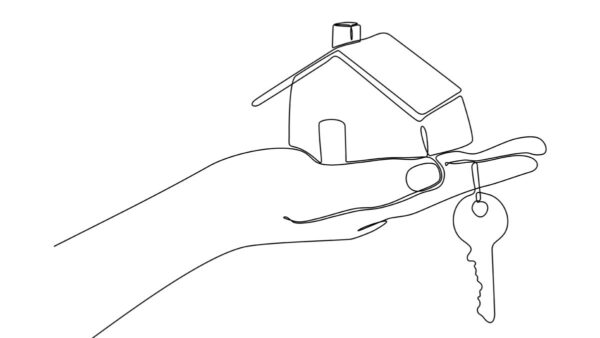
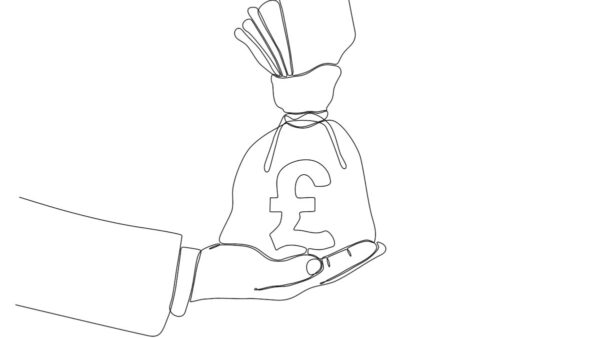
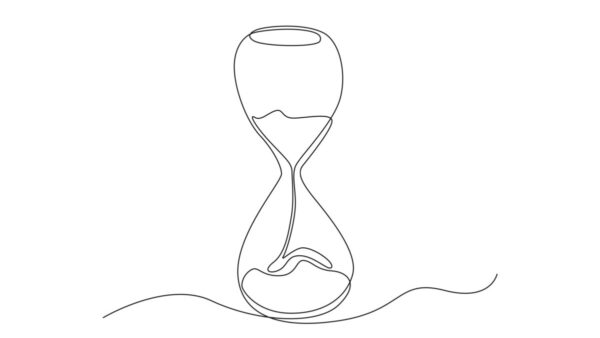
コメント