
- ロリポップからConoHa WINGにサーバー移行したい
- ドメイン名はそのままがいい
- ドメイン移管とかめんどくさいから簡単なやり方が知りたい
こういった疑問を解決します。



先日「ロリポップサーバー」→「ConoHa WING」に移行しましたが、驚くほど簡単に引越しが完了しました。
本記事ではその手順を ” 40枚の画像付き ” で紹介します。
本記事のターゲット「例」
- 現在「ロリポップサーバー」と「お名前.com」でWordPressブログを運営しているけど、ConoHa WINGに乗り換えたい。
- できるだけお得なプランがいい。
- ドメインそのままで移管したい
- まだConoHa WINGとは契約していない
上記が本記事のターゲット例です。基本的にどのサーバーからの移転でも同じ手順ですよ。
「ドメイン移管」とは、ドメイン名はそのままで、ドメインの管理会社を変更することです。
引っ越しの全体像
- 「サーバー」▶︎「ConoHa WING」に引っ越す
- 「WordPress」▶︎「ConoHa WING」に引っ越す
- 「ドメイン」▶︎「ConoHa WING」に移管する
- 無料の「独自SSL」を設定する
この4ステップで解説していきます。
ConoHa WINGが提供している「WordPressかんたんセットアップ」を利用することで、ConoHaに移行できます。
この記事がサーバー引越しを検討している人に参考になれば幸いです。


初心者にも大人気のレンタルサーバー「ConoHa WING」が最大53%OFFのセール中です。
キャンペーン期間中に、料金タイプ「WINGパック(12ヶ月以上)」を新規でお申し込みいただくと、
- 通常価格から最大53%OFF
- 月額わずか678円〜スタート可能
- 独自ドメイン2つが永久無料
- 初期費用も完全無料
という超お得な内容になっています。
このブログもConoHa WINGで運営していますが、処理速度・安定性・使いやすさ、どれをとっても大満足です。
この機会にぜひ、コストを抑えてブログ運営をスタートしてみてください。
\最大53%OFFのキャンペーン中/
※初期費用無料・ドメイン2つまで無料
公式サイト
https://www.conoha.jp/wing
ConoHa WINGのかんたんセットアップとは


「WordPressかんたんセットアップ」とは簡単にいうと「初心者でも10分でブログが作れる」無料サービスのことです。
従来やる必要があったドメインとサーバーの結び付けや、WordPressのインストールなど、全て自動で行ってくれます。
簡単セットアップは、ゼロからブログを作るだけでなく、他社からのサーバー引越しにも対応しています。
ロリポップからConoHa WING(コノハウィング)に引っ越す前準備
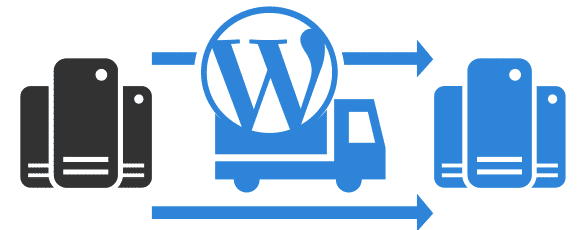
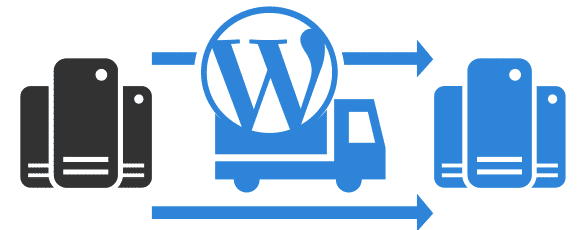
引越し前の準備を確認しましょう。
- 『WordPressかんたん移行』が使えるか確認
- セキュリティ系のプラグインを停止
- 利用中のレンタルサーバーの契約期間を確認
- 自分のサイト状況を確認
簡単に説明していきます。
①:『WordPressかんたんセットアップ』が使えるか確認
本記事では『WordPressかんたんセットアップ』を使ってWordPressの引越しを行います。
以下のサイトは移行できません。
・ WordPressのバージョンが3.8.5より古いサイト
・ PHPのバージョンが5.3より古いバージョンを利用しているのサイト
・マルチサイト機能を使用したWordPress
・ダッシュボードログイン時に二段階認証(ロボット認証)を行っているサイト
・プラグインインストール時にFTP情報を必要とする設定のWordPress
・WordPress.comからの移行
・ダッシュボードから画像投稿が出来ないサイト
『ConoHa WING』
普通にブログ更新をしているだけでは問題ないはずです。
②:セキュリティ系のプラグインを停止
以下のプラグインを使用している場合はエラーが発生する可能性があります。
・Yet Another Related Posts Plugin
・WassUp Real Time Analytics
・WordPress Popular Posts
・wp slims stat
・Broken Link Checker
・count per day
ConoHa WING
移行前にセキュリティ系のプラグインは停止しておきましょう。
上記のプラグインをインストールしている場合は一時停止しけばOKです。
③:利用中のレンタルサーバーの契約期間を確認
引っ越し前のレンタルサーバーの契約期間を確認しましょう。大体1週間程度、契約期間が被るようにしておけば安心です。
契約中のレンタルサーバーのサイトにログインして、どのくらい契約が残っているか確認してみましょう。ちなみに「ConoHa WING」に完全に引越しが完了したら、引っ越し前のサーバーとは解約しても大丈夫です。
④:引越しする条件を確認
本記事で想定している読者は以下になります。
- ConoHa アカウントを持っていない
- 「サーバー」「ドメイン」「WordPress」の3つを『ConoHa WING』に引越したい



これから「ConoHa WING」と契約する方向けの記事です。
これから「ConoHa WING」と契約する方向けの記事です。
それでは引っ越しの手順を紹介していきます。
ロリポップからConoHa WING(コノハウィング)に移行する手順
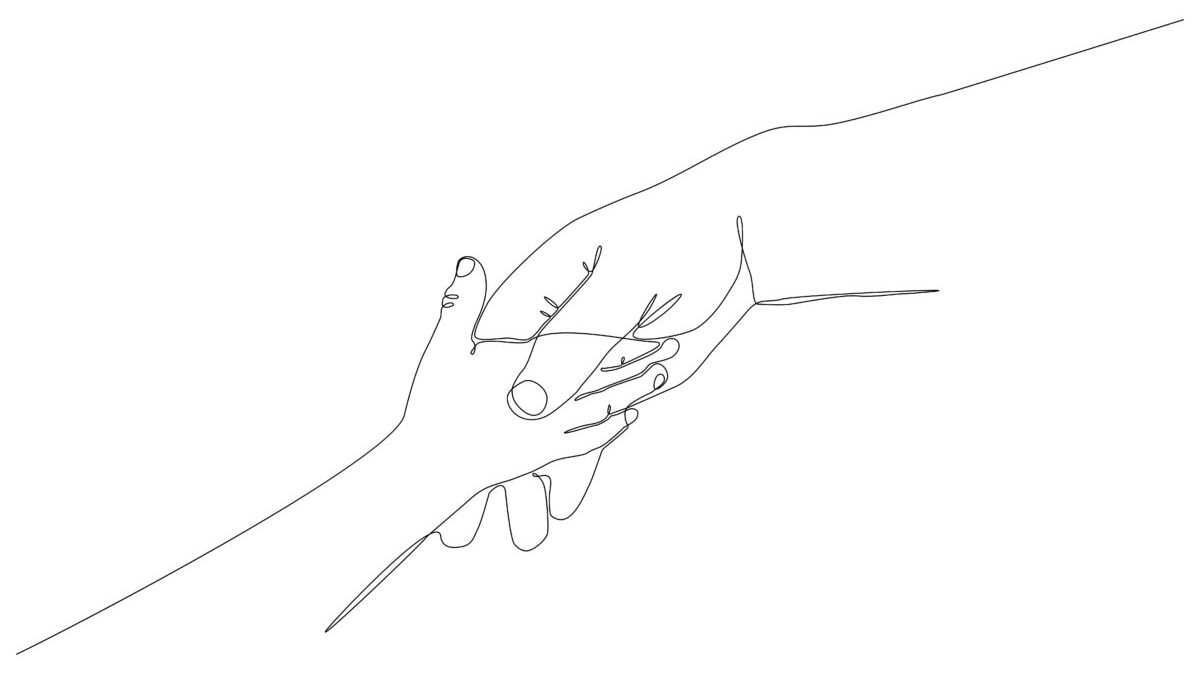
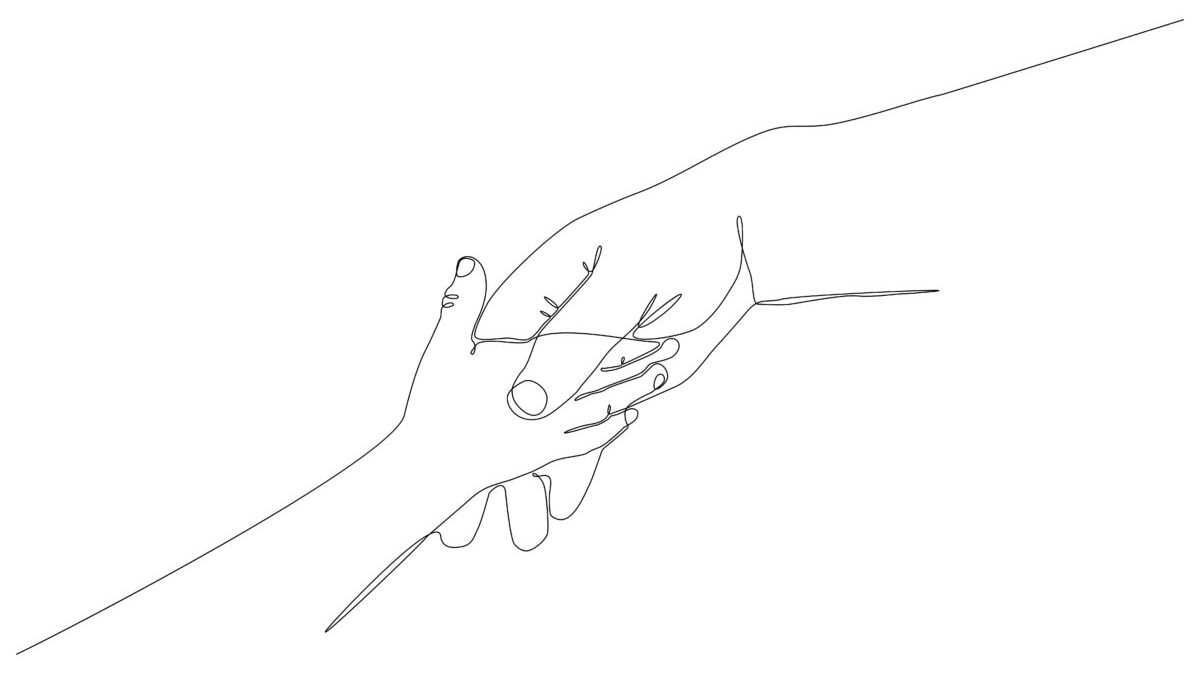
『ConoHa WING』に移行する流れを確認しましょう。
引っ越しの流れ
- ConoHa WINGと契約
- WordPressを引っ越し
- ドメイン管理会社をConoHa WINGに変更
(しなくても良いけど変更した方がお得) - 無料独自SSLを設定する
では手順を説明していきます。
①:ConoHa WINGと契約


まずはConoHa WINGと契約していきます。
1.基本情報を入力
では基本情報を入力していきましょう。
①:まずは公式サイトにアクセス。
②:「今すぐお申し込み」をクリック。
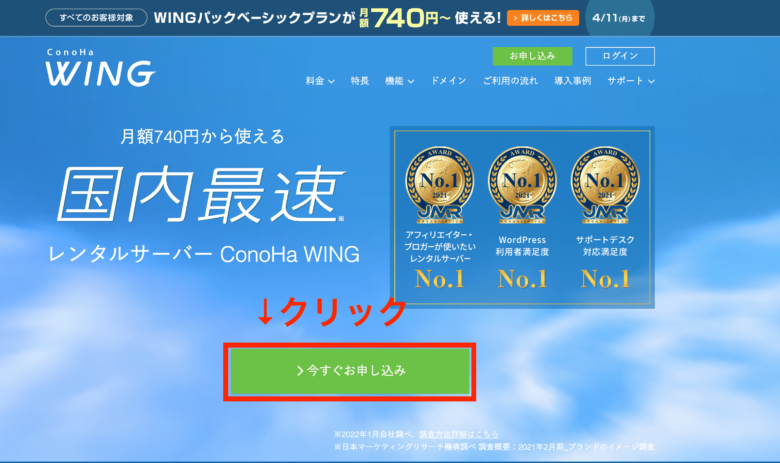
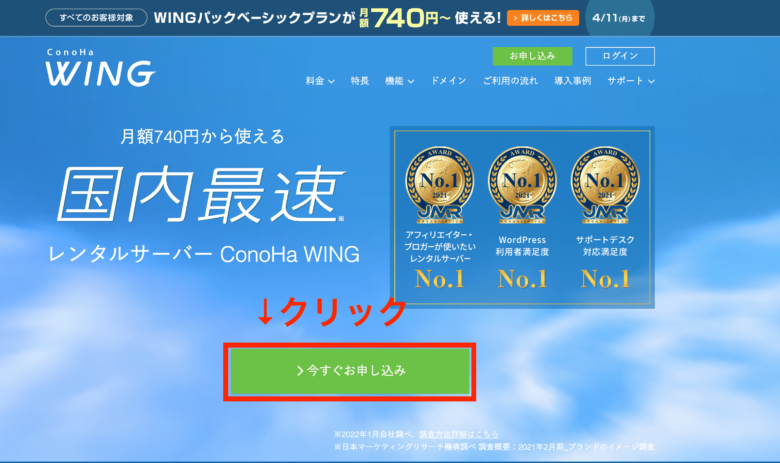
③:メールアドレスとパスワードを設定
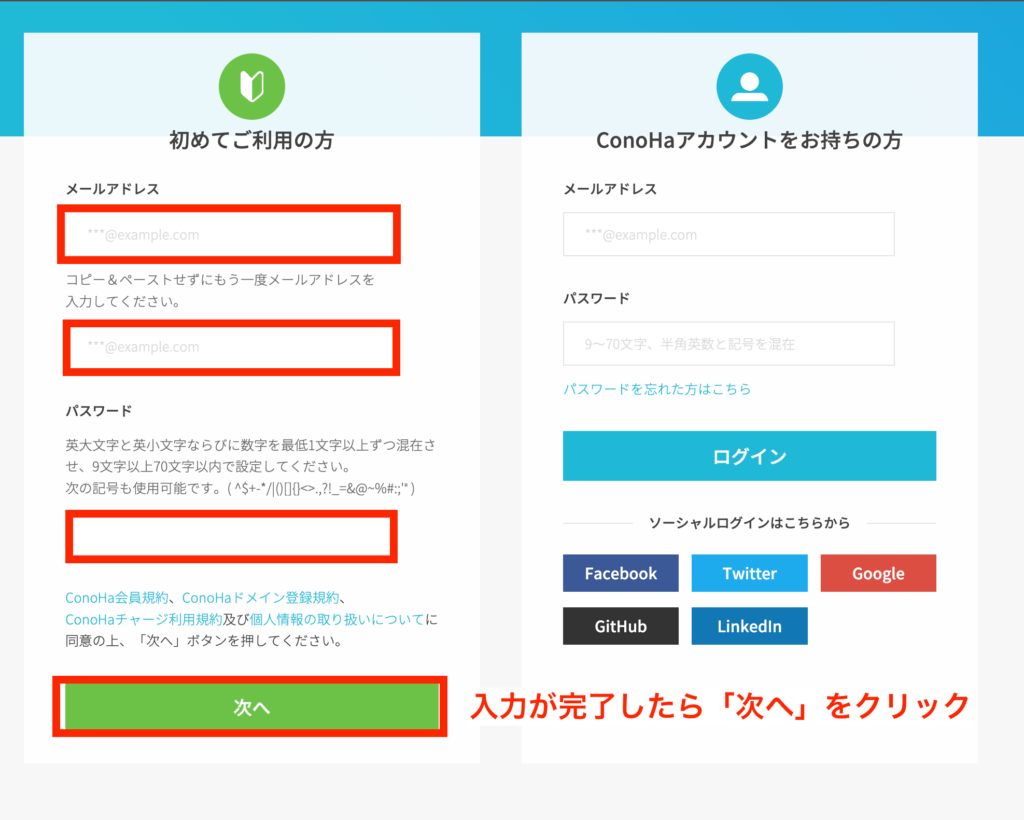
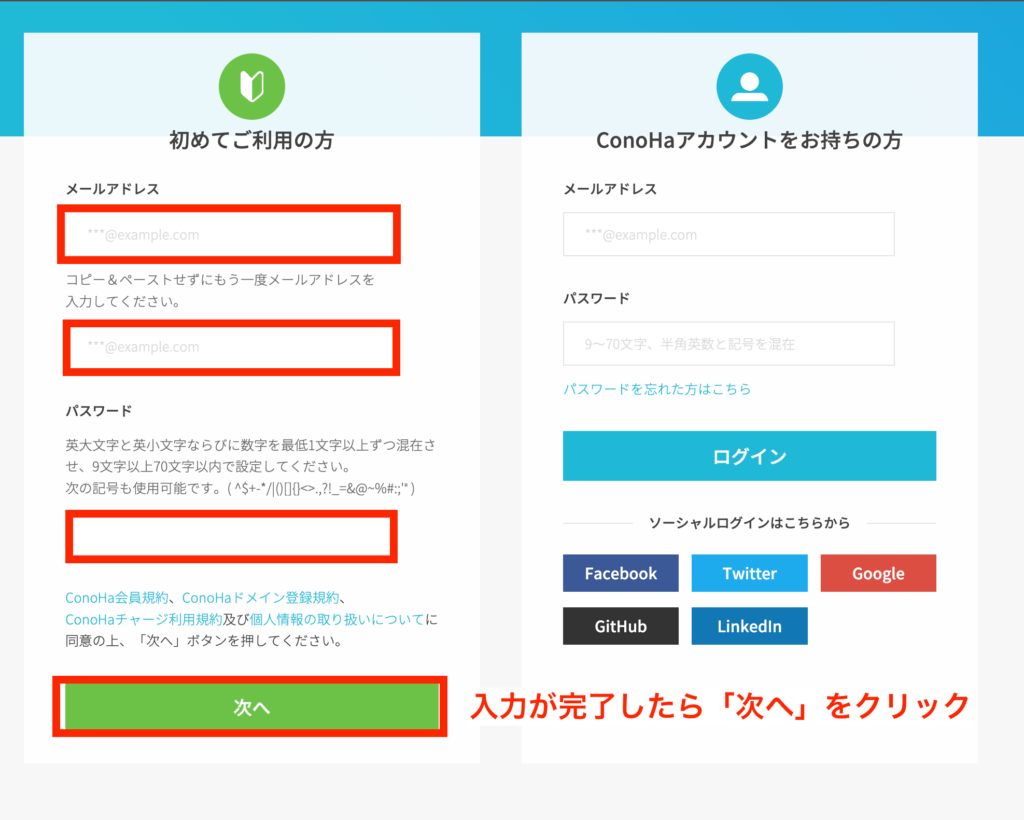
- メールアドレス:2回入力
- パスワード:『ConoHa WING』にログインするパスワードを設定
入力が完了したら「次へ」をクリック。
④:プランを選択
プランは「WINGパック」を選択します。
ドメイン無料セット、長期割引なのでWINGパックがおすすめですよ!
下の画像に従って入力を進めます。
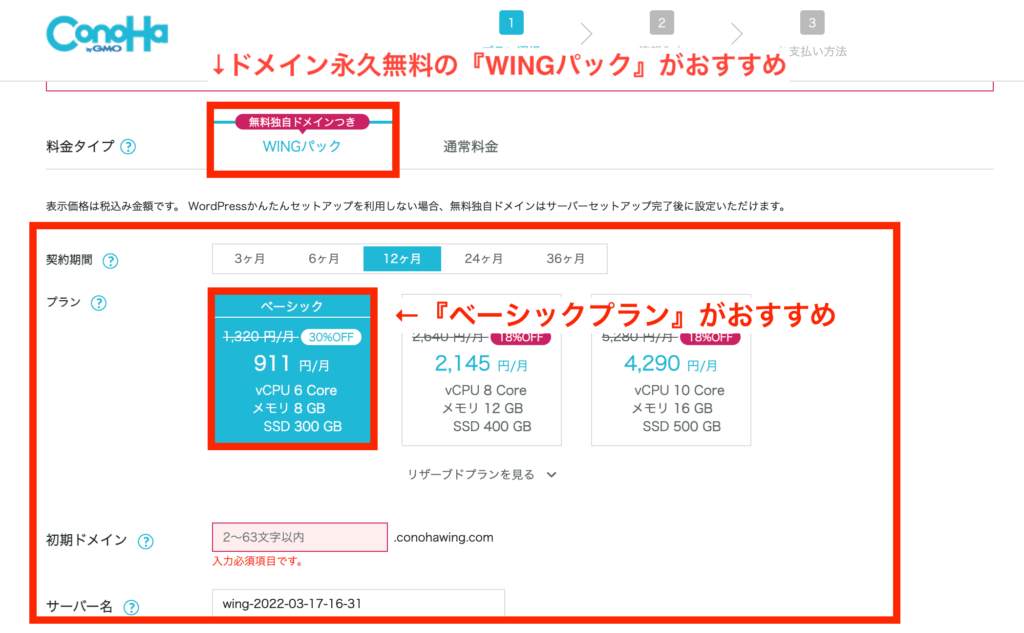
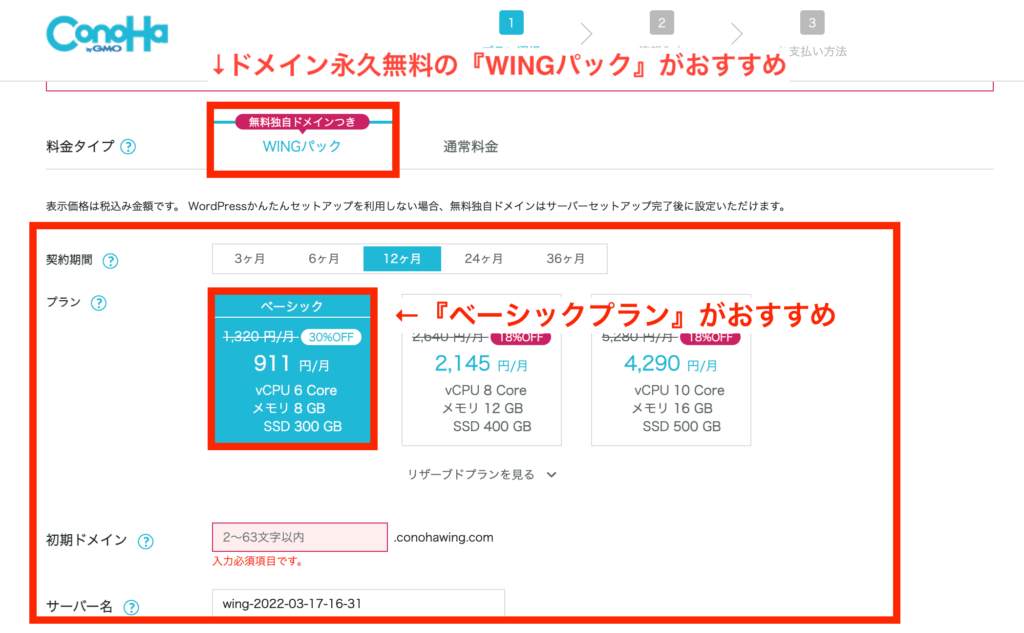
- 料金タイプ:「WINGパック」が超オススメ。
(※通常プランはドメインを別で用意する必要があるので、初心者は使わない方がいいです。あと高いし。) - プラン:ブログ用ならベーシックでOK
- 契約期間:3ヶ月から3年まで選択可能。(初心者には12ヶ月がおすすめ!)
- 初期ドメイン:好きなドメインを入力(後から変更不可)
- サーバー名:そのままでOK
⑤:情報を入力
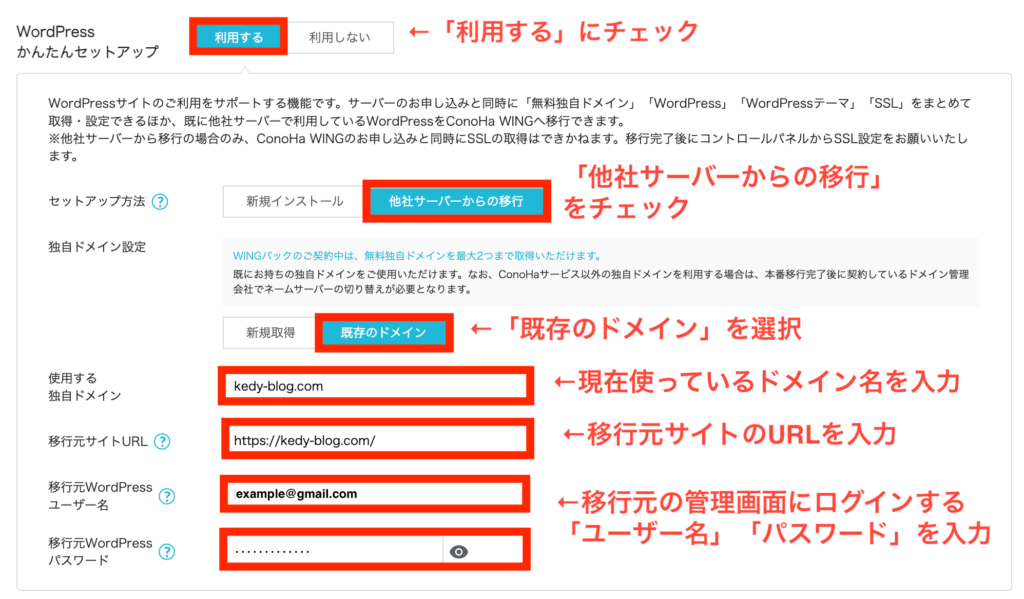
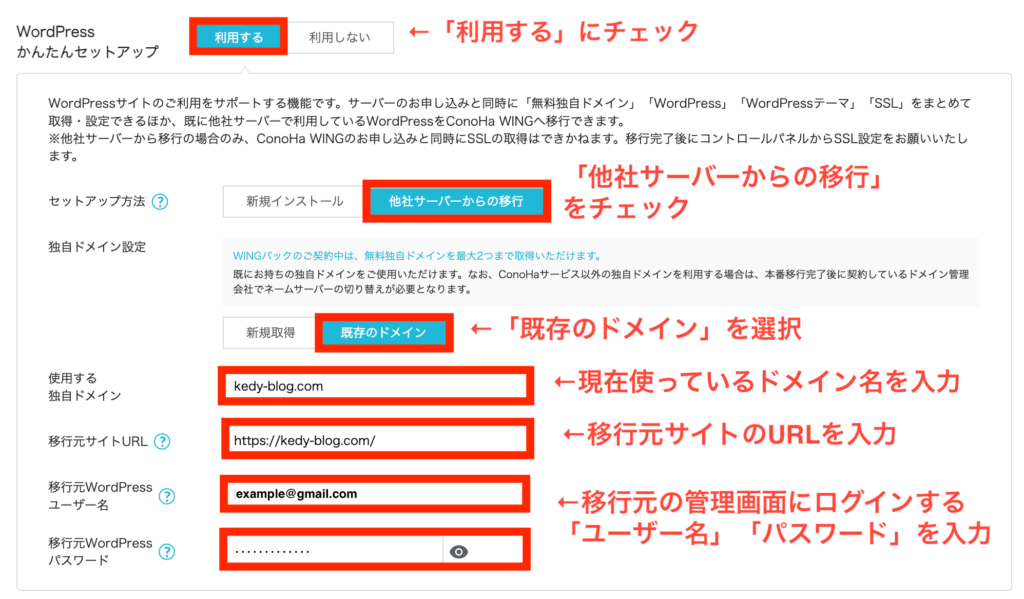
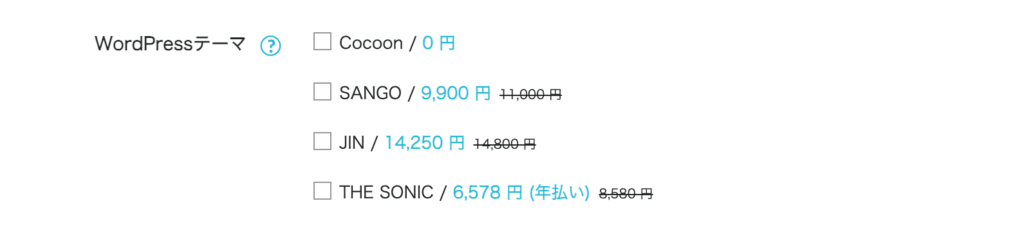
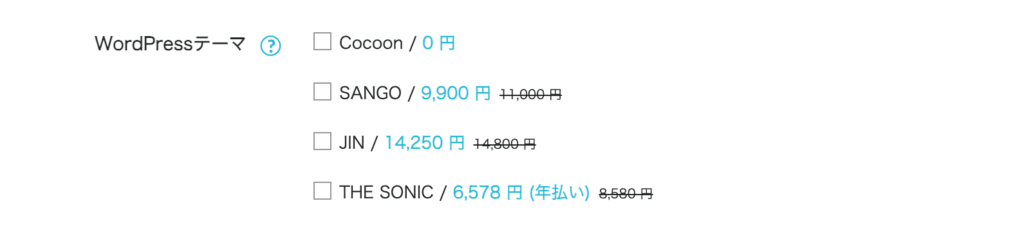
- WordPress簡単セットアップ:「利用する」にチェック
- セットアップ方法:『他社からの移行』にチェック
- 独自ドメイン設定:『既存のドメイン』を選択
- 使用する独自ドメイン:現在使っているドメイン名を入力
- 移行元サイトURL:移行したいサイトのURLを入力
- 移行元WordPressユーザー名:移行前に管理画面ログインで入力していた「ユーザー名」を入力
- 移行元WordPressパスワード:移行前に管理画面ログインで入力していた「パスワード」を入力
- WordPressテーマ:選択しなくてもOK
*エラーが出る場合はパスワードに使用してはいけない文字を使っている可能性あり
⑥:「次へ」をクリック


⑦:お客様情報を入力し「次へ」にクリック
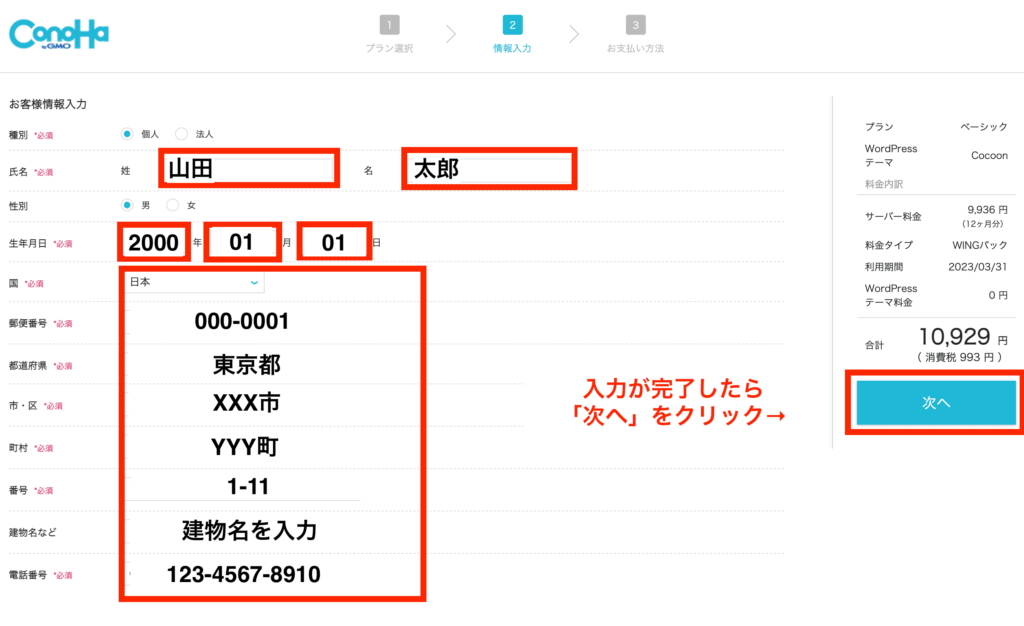
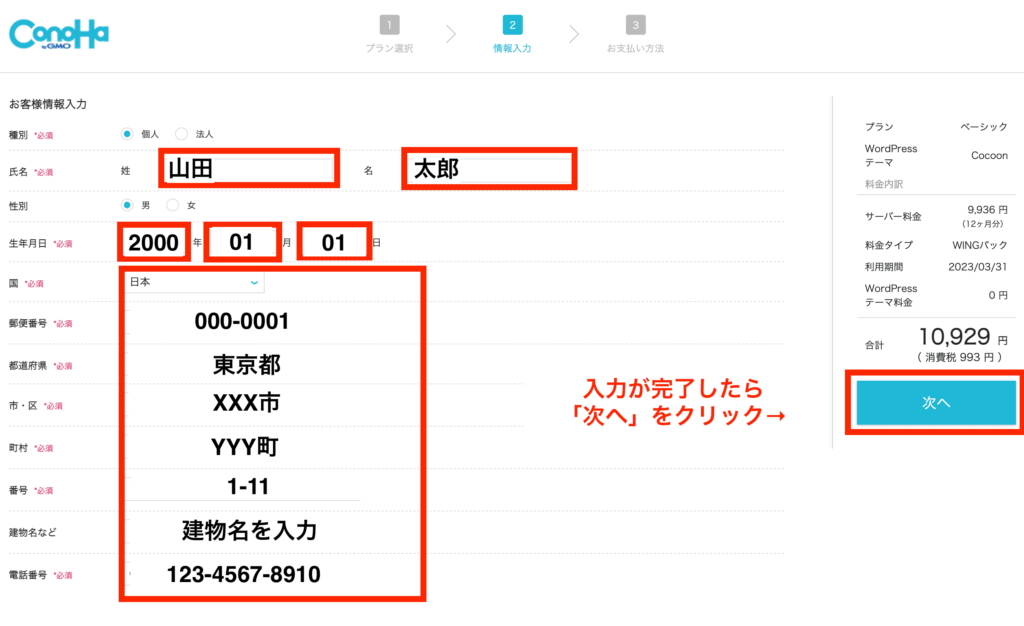
⑧:SMS/電話認証
「電話番号」を入力して『SMS認証』をクリック。
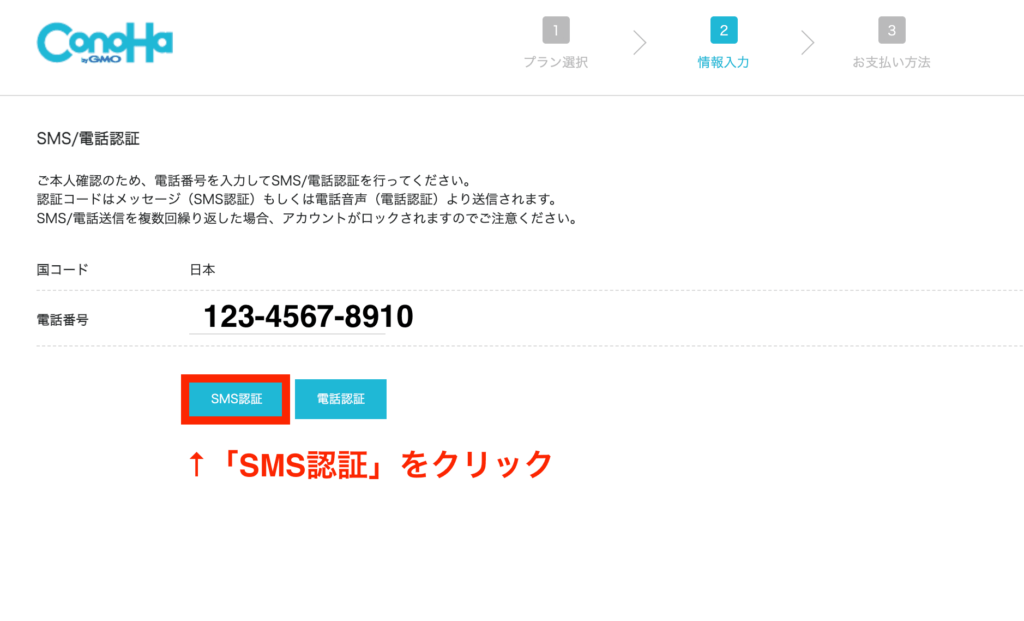
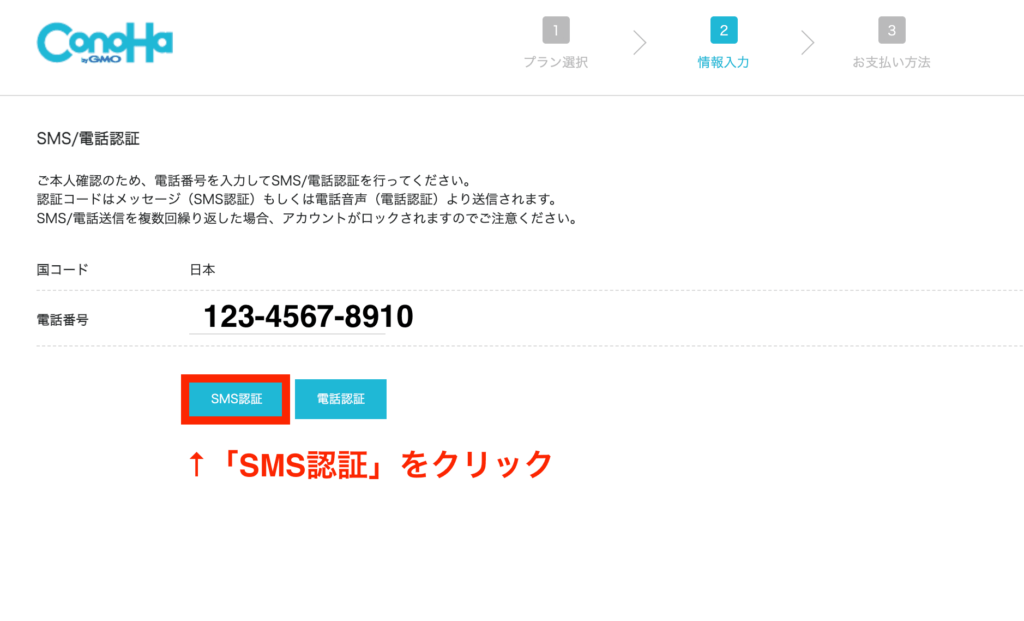
- SMS認証:SMSで認証コードが送られてくる
- 電話認証:電話で認証コードが送られてくる



こだわりがなければSMS認証が楽でおすすめです。
⑨:送られてきたコードを入力して「送信」
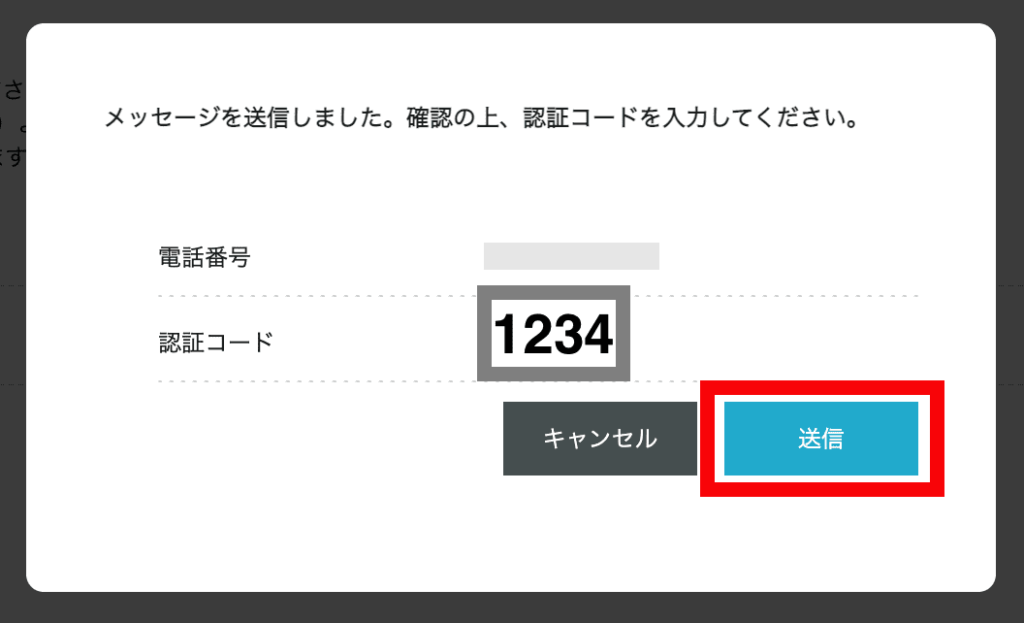
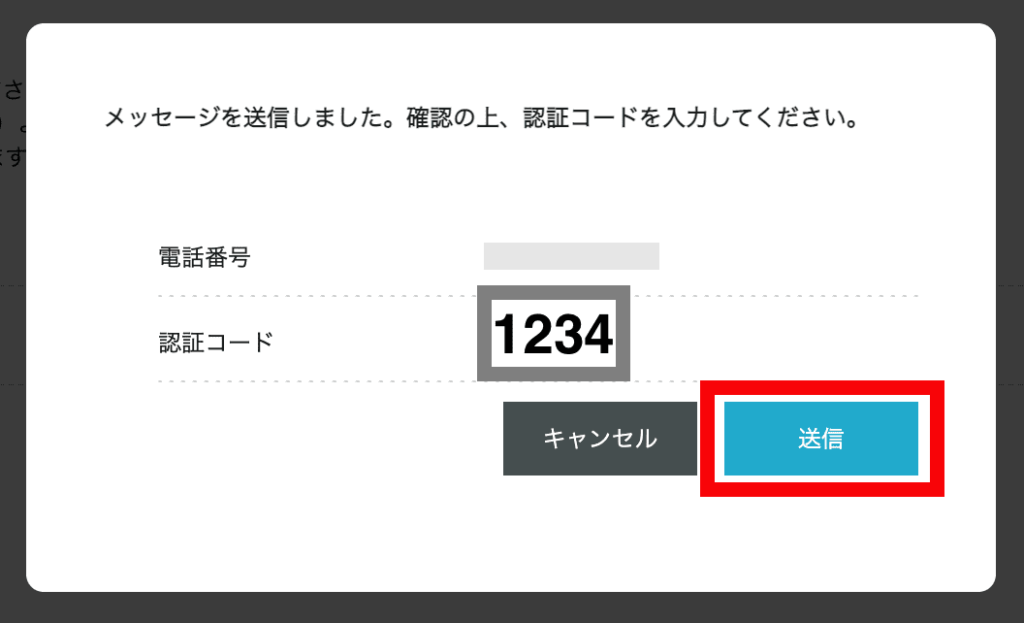
2. 支払い方法を入力
*支払い方法は「①クレジットカード・デビットカード』もしくは「②ConoHaカード/デビュー割」の2種類が利用できます。
今回は、両方の支払い方法を解説するので、どちらか1つを参考にしてみてください。
クレジット/デビットカードを使う場合
クレジットカード情報を入力していきます。(*デビットカードでの支払いも可能です→ 詳細はコチラ)


「お申し込み」をクリック


ConoHa カードを使う場合
- 『その他』タブを選択
- 『ConoHa カード/デビュー割』をクリック
- 『クーポンコード』を入力
- 『お申し込み』をクリック
これで支払いが完了です。
3. 「テスト移行」が完了するまで待つ
あとはテスト移行の完了を待つだけです。
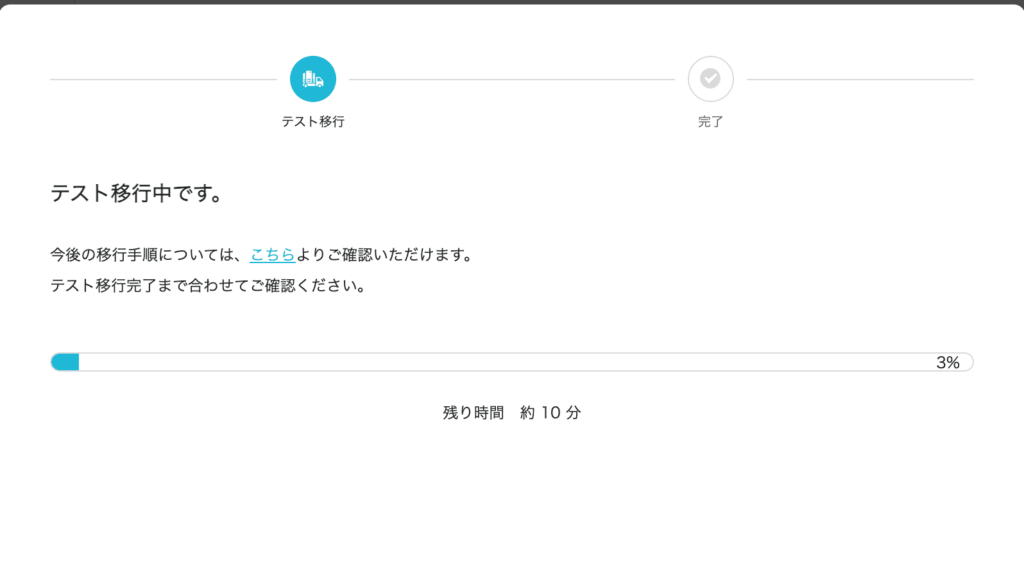
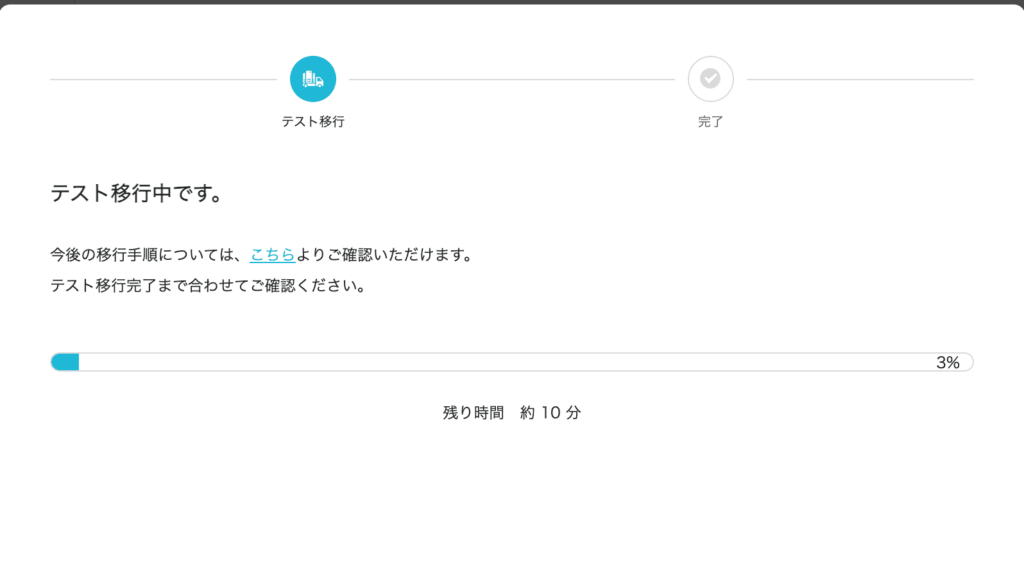
『テスト移行が完了しました。』という画面が出たら『閉じる』ボタンを押してテスト移行が完了です。



②:WordPressの本引越しをする
ここまででWordPressの『テスト移行』は完了しました。
テスト移行が完了したことにより、WrodPressを安全に引越しできることが確認されました。
というわけで今度は、『ConoHa WING』と『WordPress』結びつける『本移行』を行います。
1.『WING』→『サイト管理』→『サイト設定』→『WordPress』
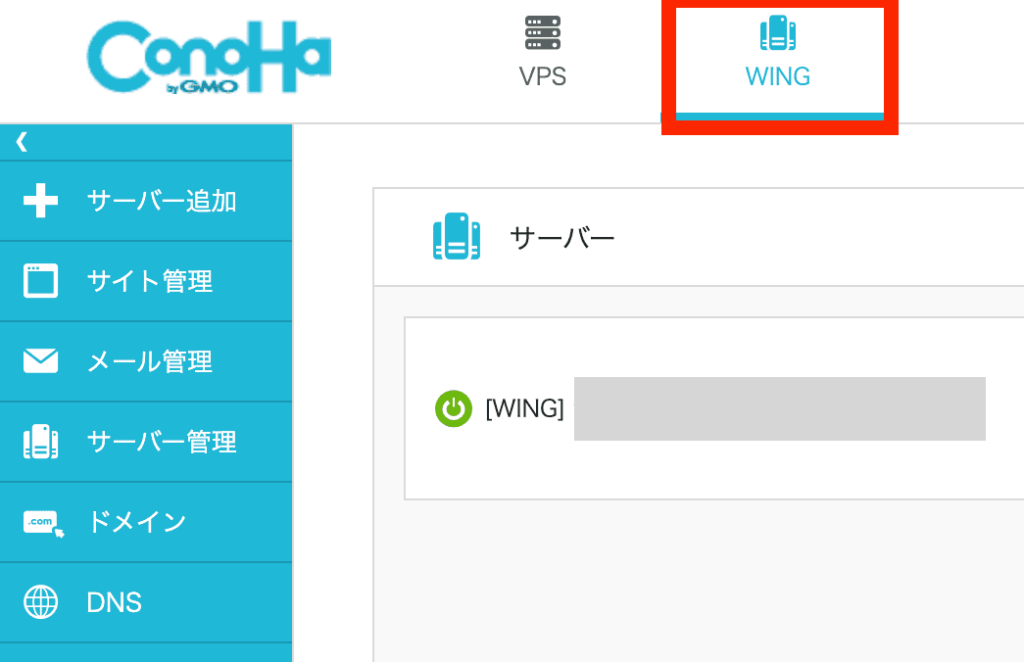
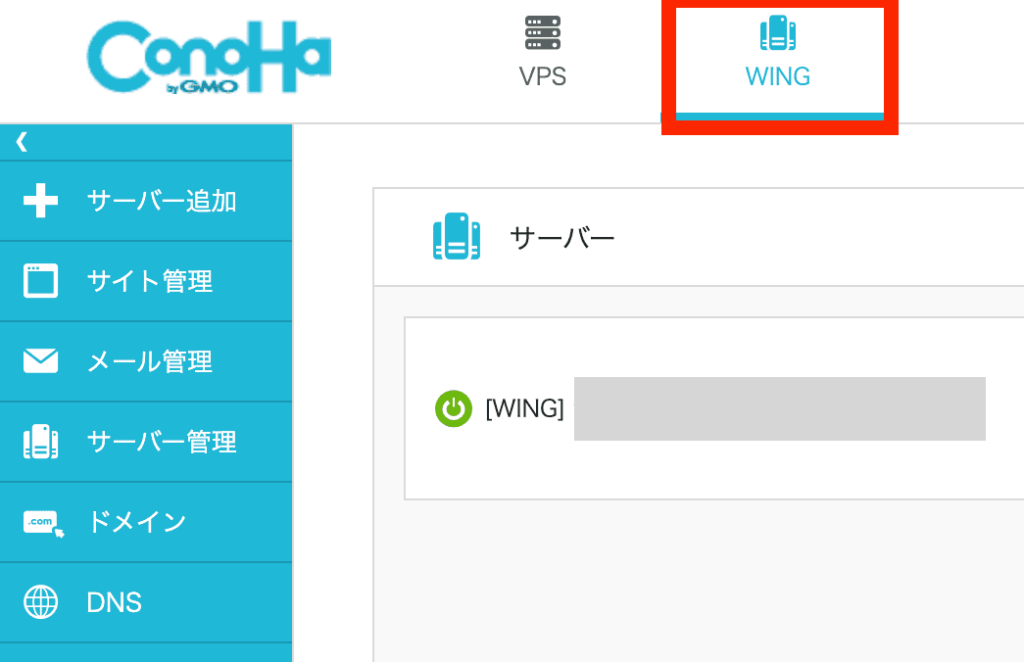
『サイト管理』をクリック
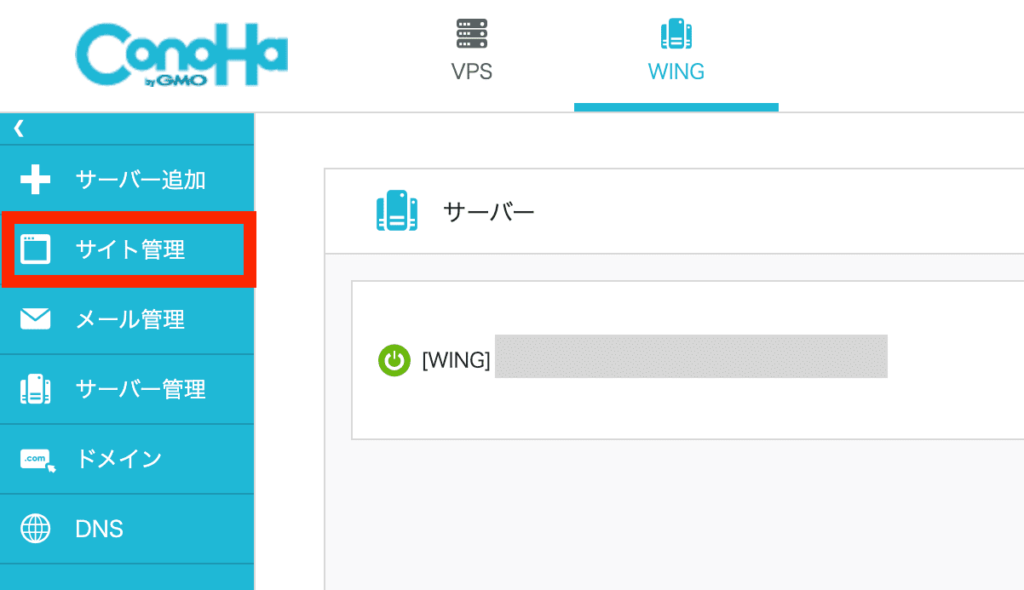
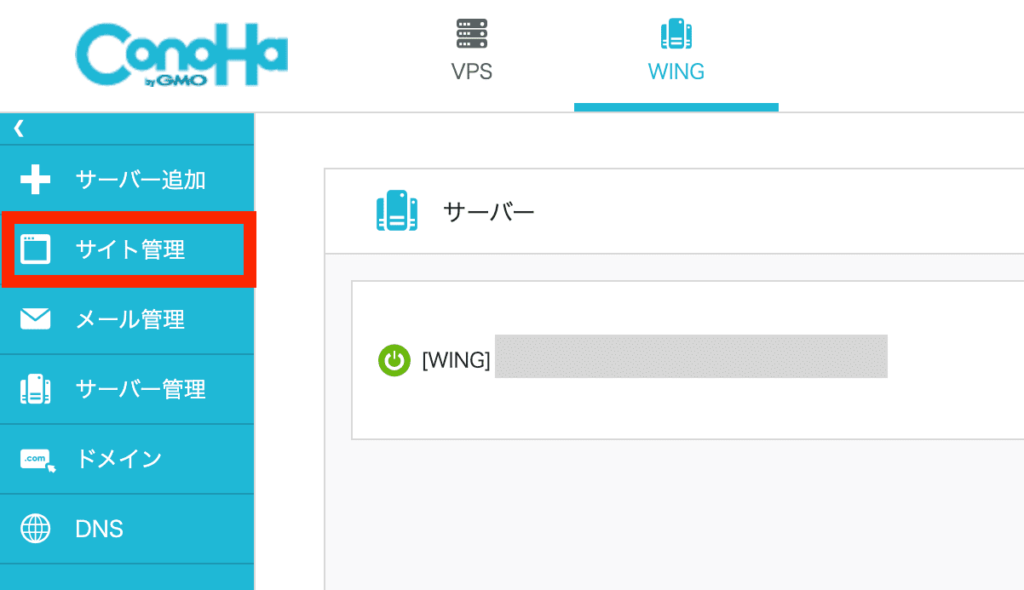
『WordPress』を選択
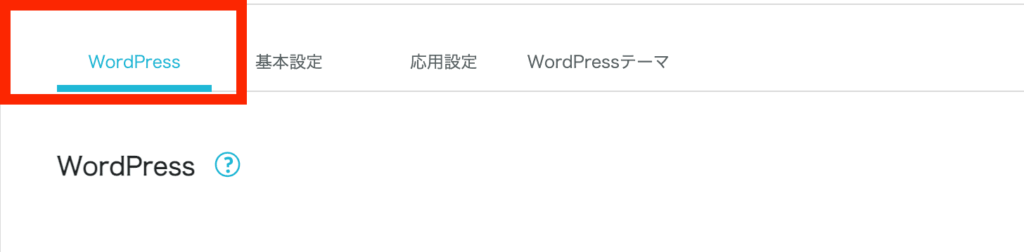
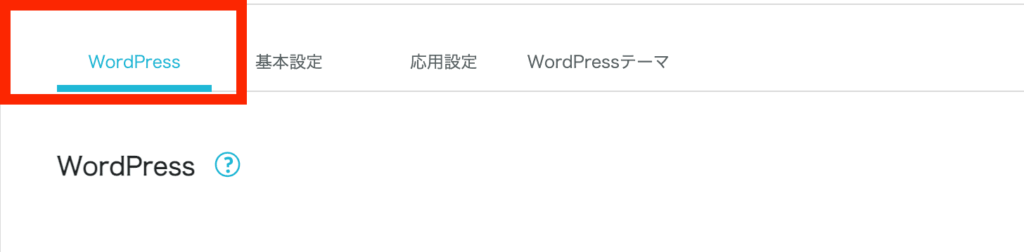
『本番移行』を選択して「保存」
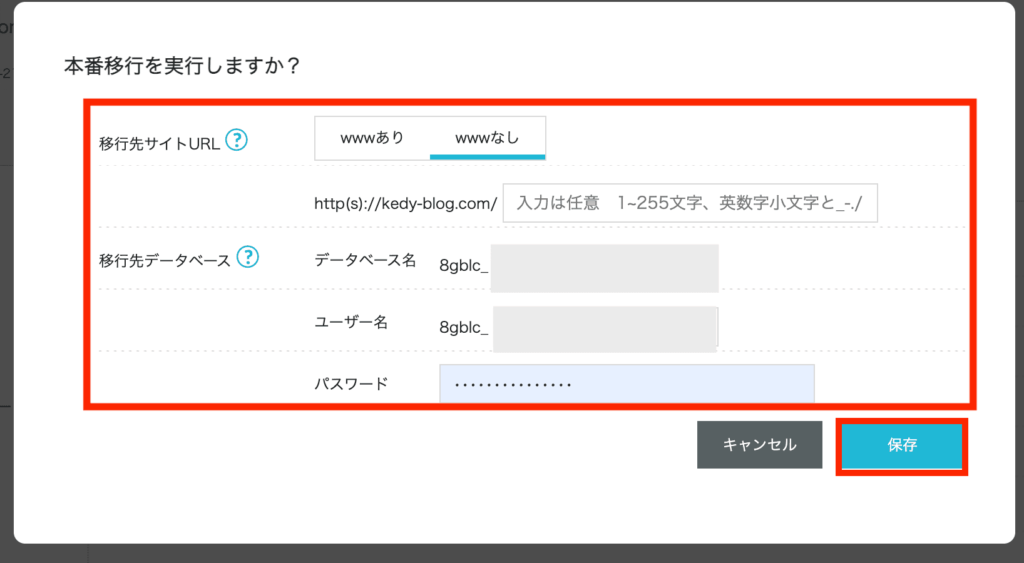
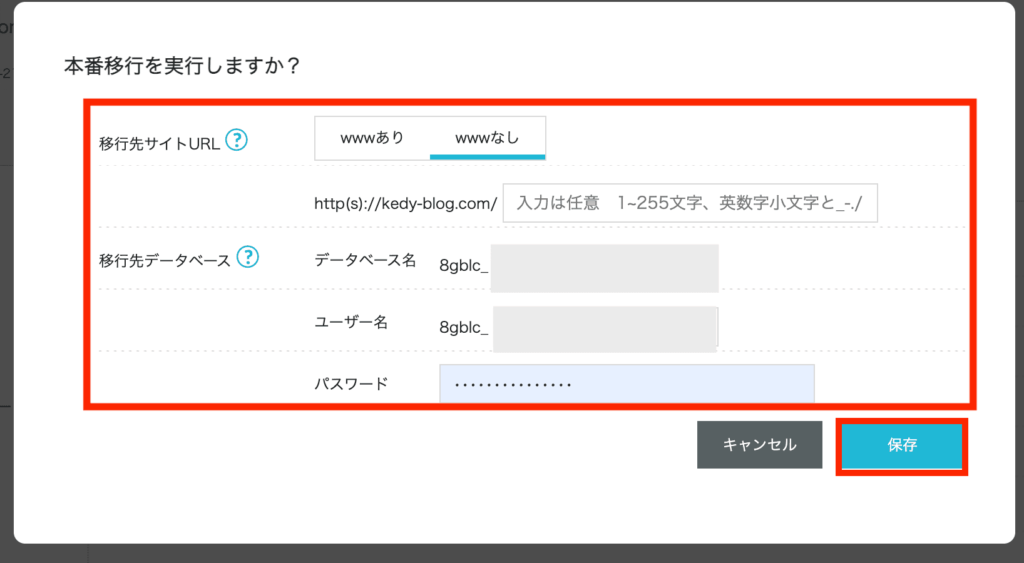
- 移行先サイトURL:「wwwあり・wwwなし」を選択
- http(s)://…… /:入力しなくてOK。
- データベース名:デフォルトでOK
- ユーザー名:デフォルトでOK
- パスワード:自由にパスワードを設定
2. ステータスが「稼働中」になっていればOK
本番移行をクリックしたら少し待ちましょう。
ステータスの部分が「稼働中」になっていれば完了です。
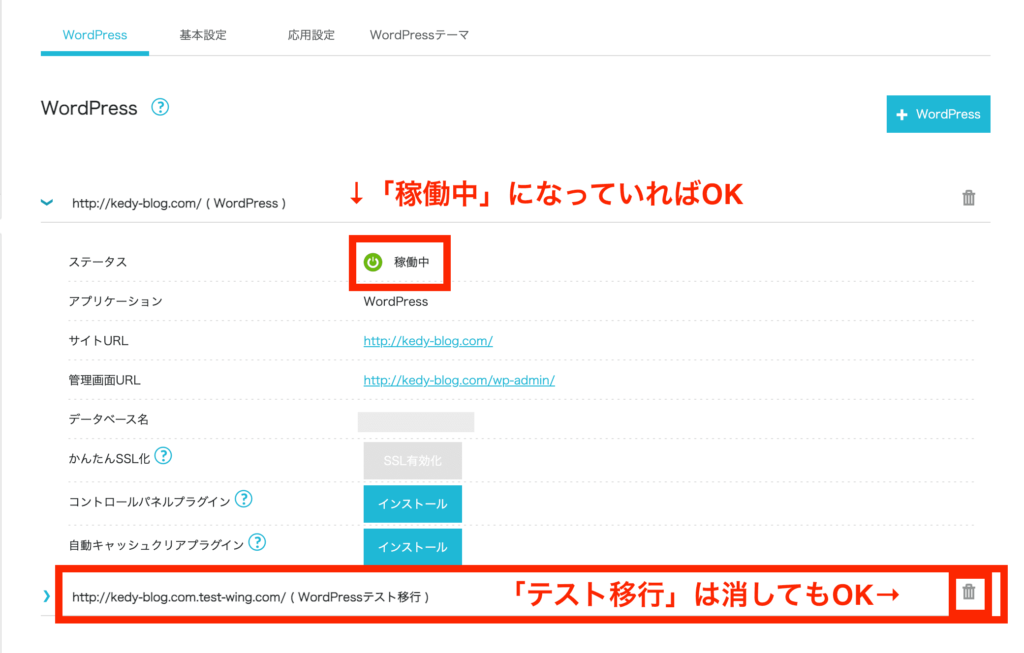
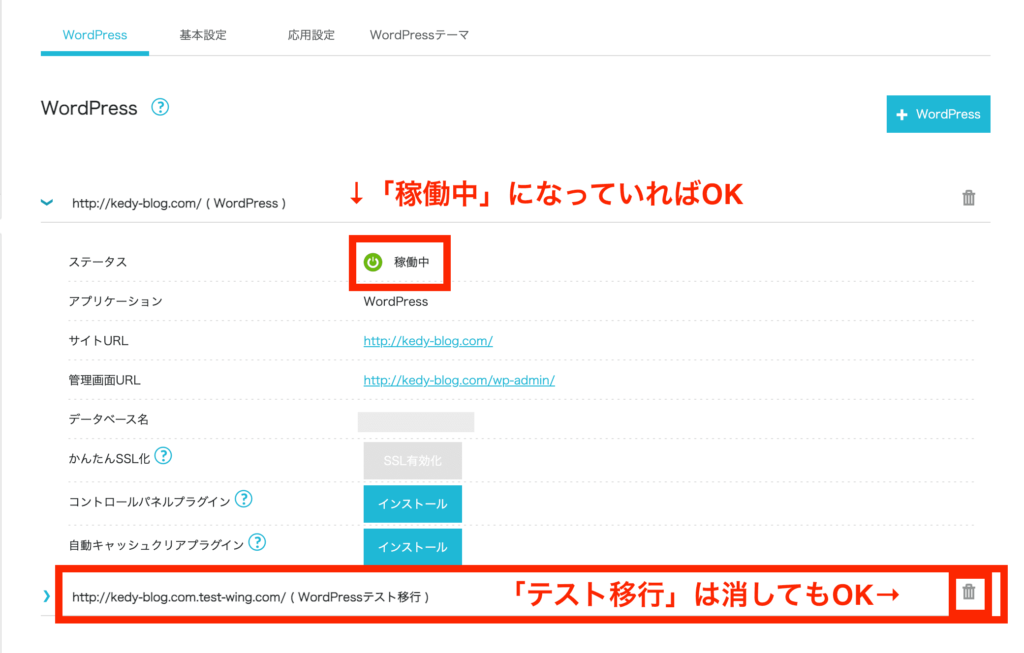
「テスト移行」は消しても消さなくてもどちらでも大丈夫です。



あとは『ドメイン移管』と『独自SSL』を設定すれば引越しは完了です!
③:ドメイン管理会社を『ConoHa WING』に移行する
では、ドメイン管理会社を『ConoHa WING』に移行します。
ドメイン移管は必ずしもやる必要はないですが、WINGパックで契約した場合はドメインが無料なので、移管しちゃったほうがお得です。
では手順を解説していきます。
※ちなみにドメインの管理会社がConoHa WINGに変わるだけで、ドメイン名はそのままです。現在使用しているドメイン名は引き継ぐことができます。
1. コントロールパネルから「ドメイン移管画面」に移動する
「WING」→「ドメイン」→「移管」→「続ける」をクリック
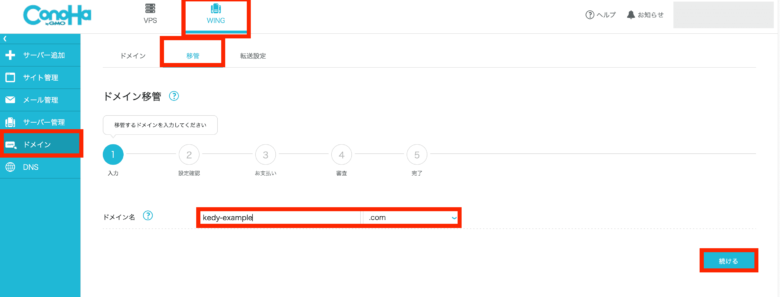
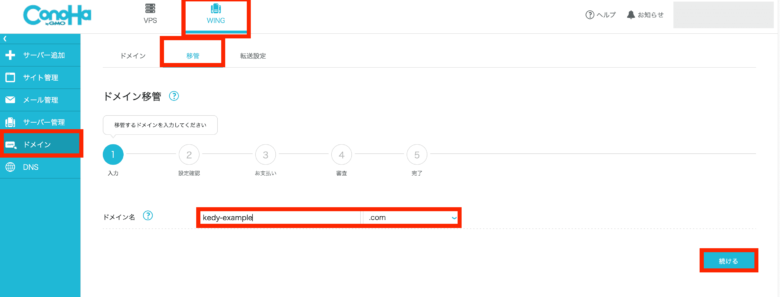
- ドメイン名:引越したいドメイン名を入力
2.「ドメイン移管設定」をする
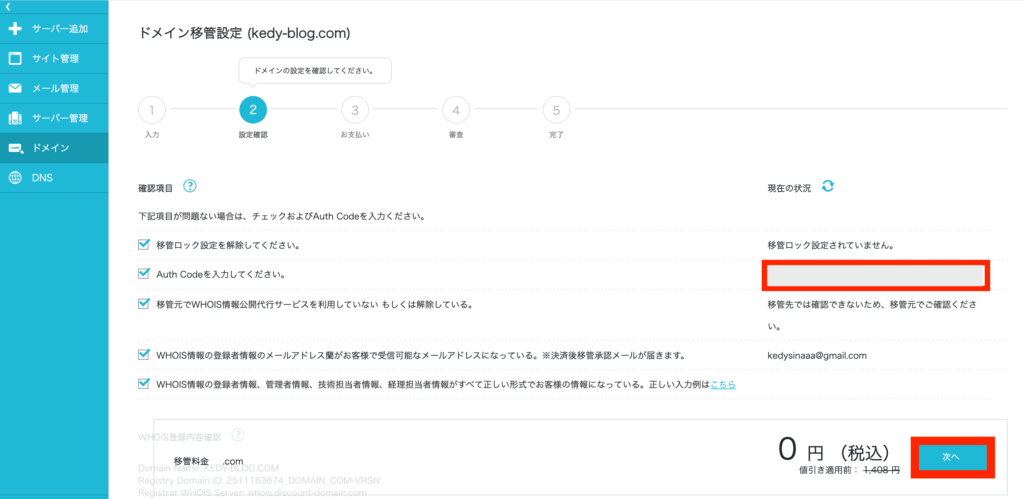
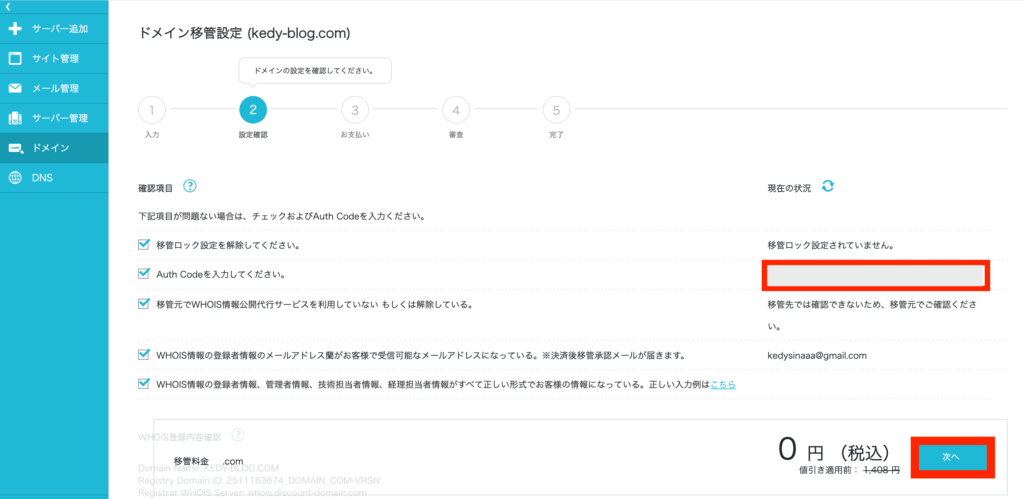
確認する項目はこちら。
- 移管ロックを解除する(そもそも「移管ロック」を設定していないことが多い)
- 「Auth Code」を入力(後ほど解説)
- 移管元(現在ドメインを取得している会社)の「WHOIS公開情報」を「利用していない」もしくは「解除」していることを確認
- 移管元のメールアドレスが現在も使えるか確認(次の移行承認時にメールを使うため)
- 移管前のドメイン管理サイトにログインして、「WHOIS」の情報が正しいか確認(住所やメールアドレスなど)
Auth Codeとは?
Auth Codeとは、ドメインが不正に扱われないようにするセキュリティコードのようなものです。
確認方法は以下を参考にしてください。
Auth Code の確認方法
ほとんどの人が「ムームードメイン 」or「お名前.com」のはずなので、上記のリンクから確認できますよ。
それ以外の方は「移管前のドメイン会社名前 Auth Code 確認方法」で検索すれば出てくるはずです。
上記を確認して、全ての欄を埋めたら「次へ」をクリック。
3.「ドメイン移管」のお支払い
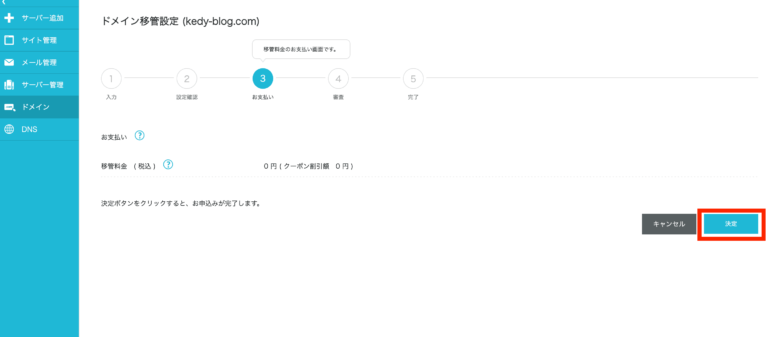
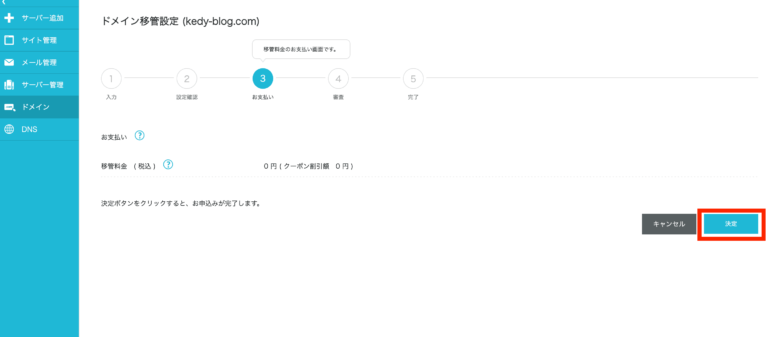
ConoHa WINGならドメイン移管料金は無料です。
4. 審査が完了したら「認証メール」が送られてくる
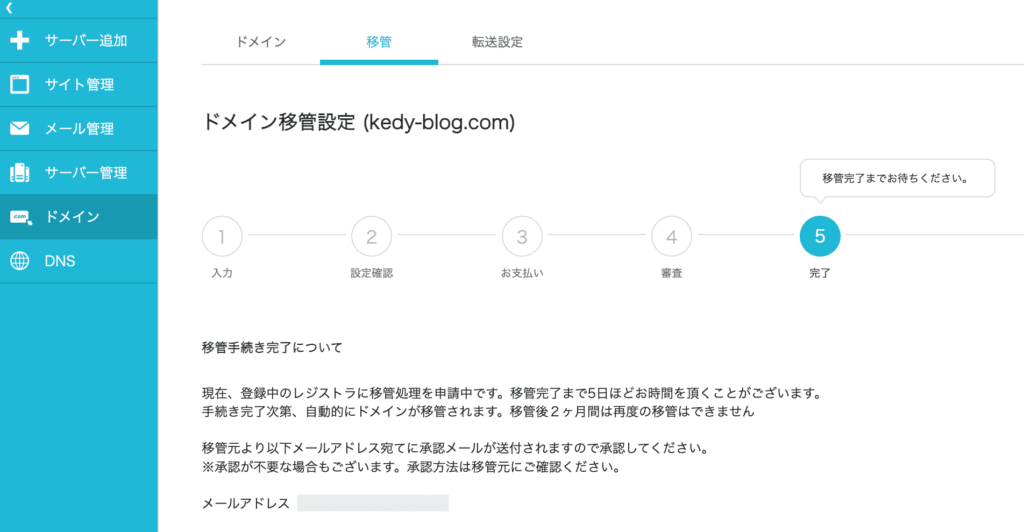
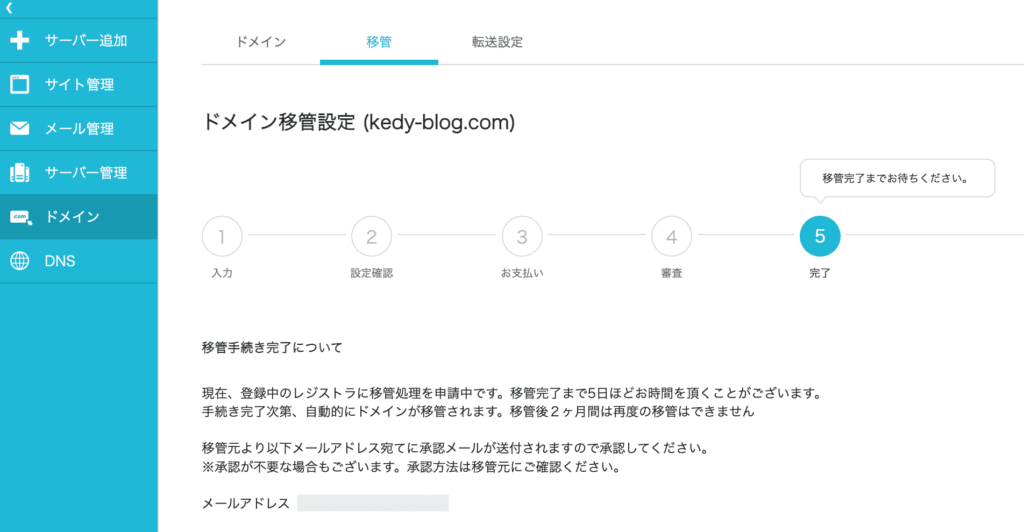
4番の審査が完了すると、移管元で登録したメールアドレスに「認証コード」が送られてきます。


↑↑↑↑こんなメールが送られてくる
送られてきたメールアドレスのURLにアクセスして『承認する』をクリック
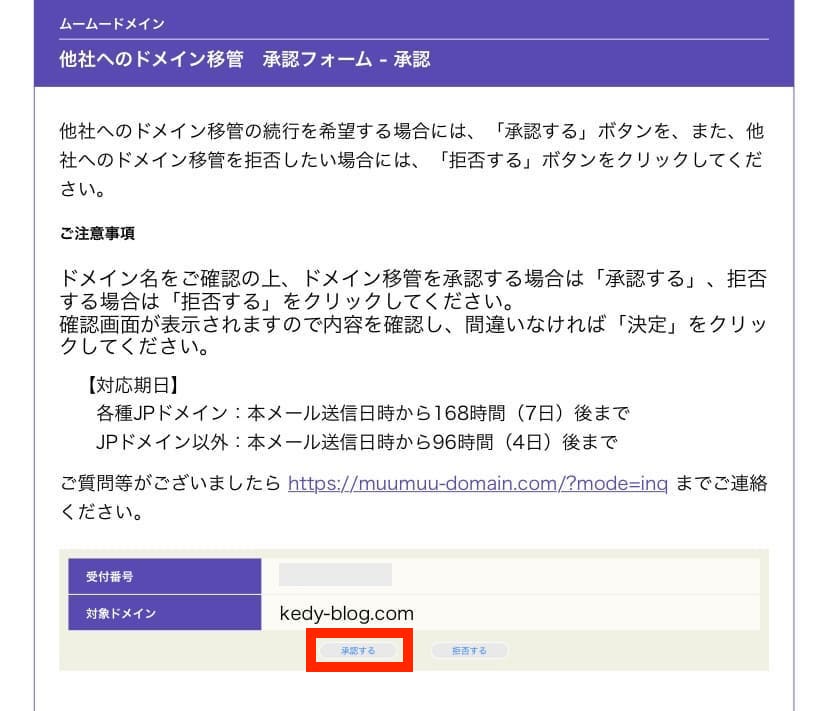
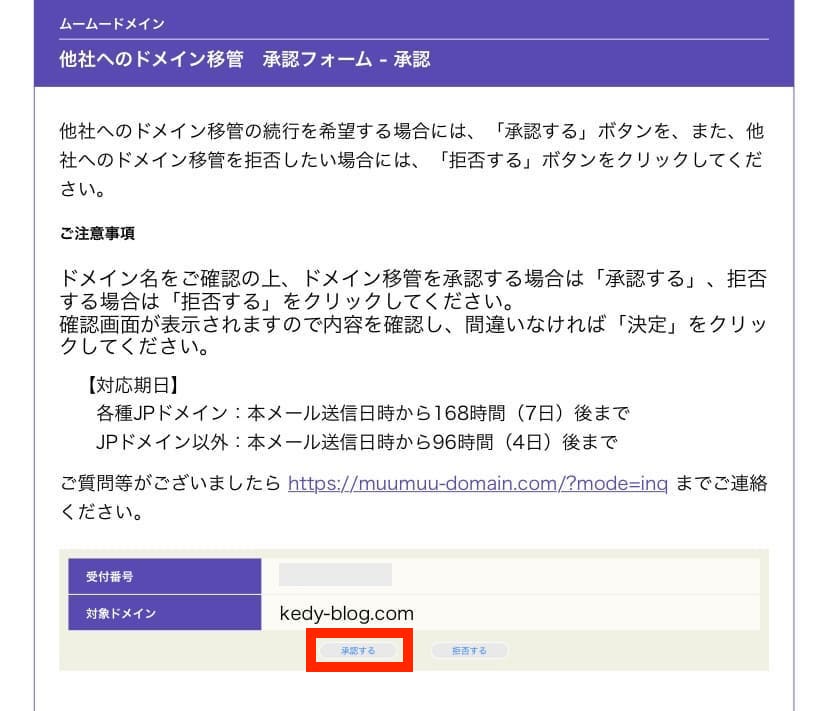
下の画面に移行したら「決定」をクリック
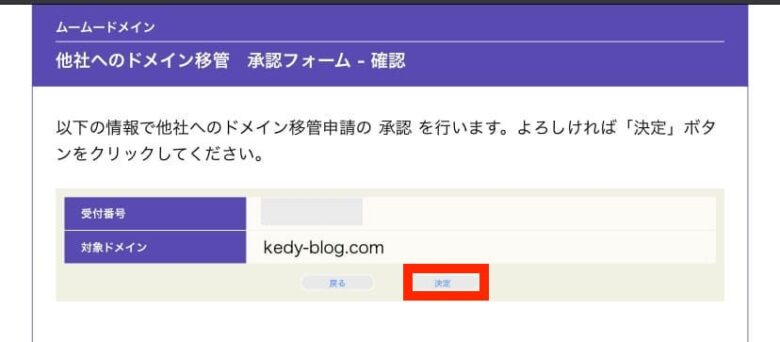
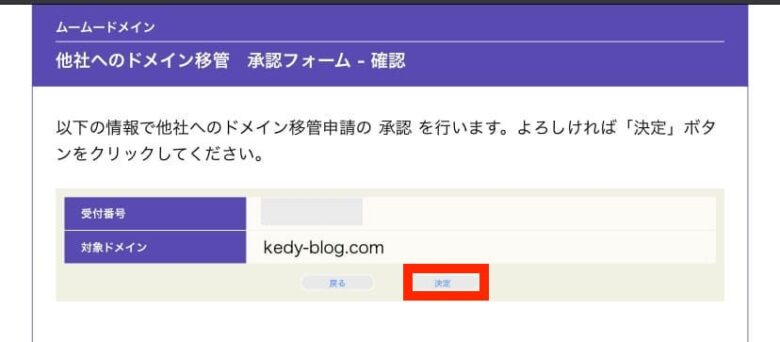
5. 少し待つと「承認申請」と「移管完了」メールが送られてくる
少し待ったあと、以下のメールが送られてきたら移管完了です。
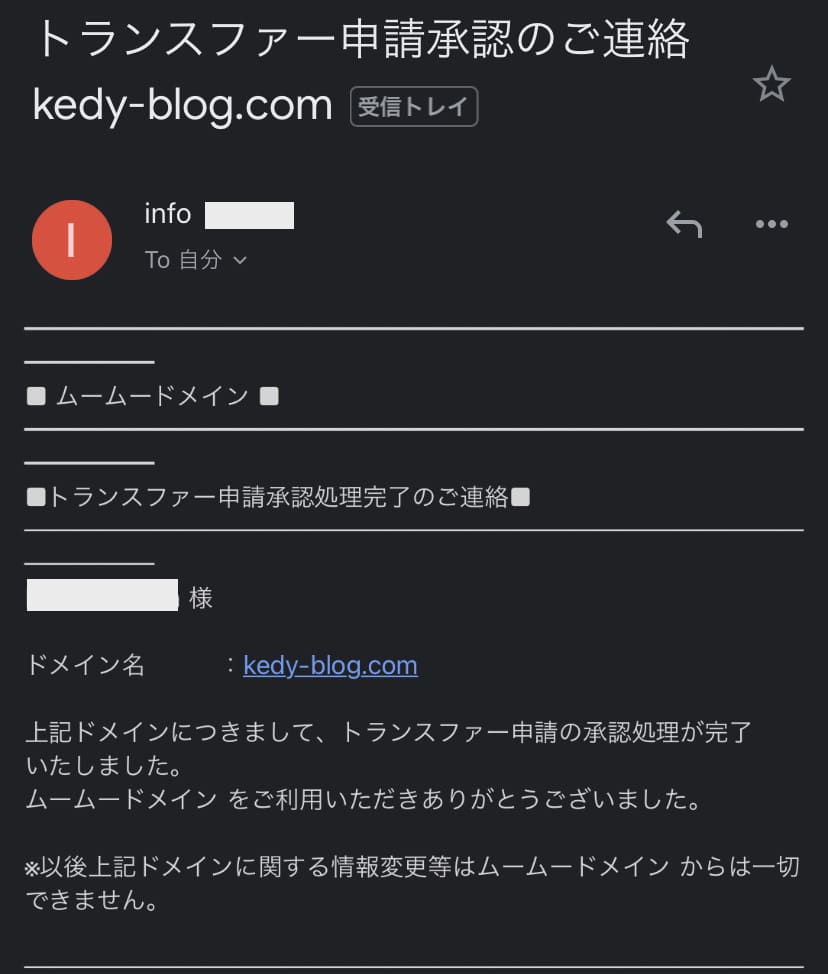
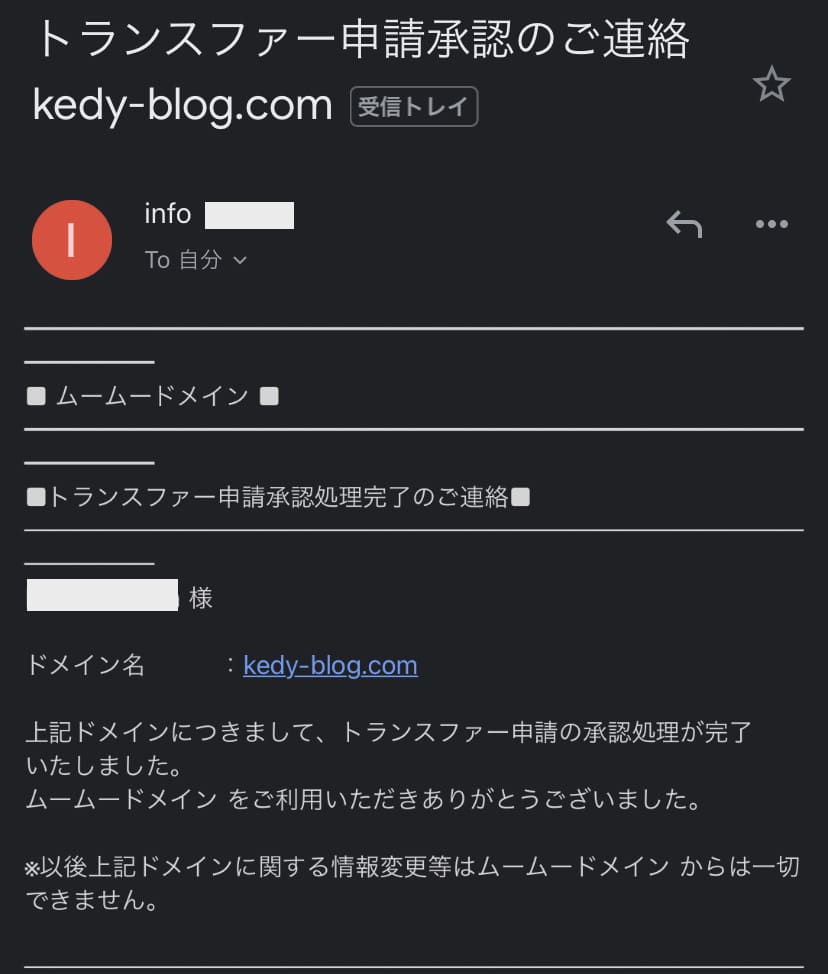
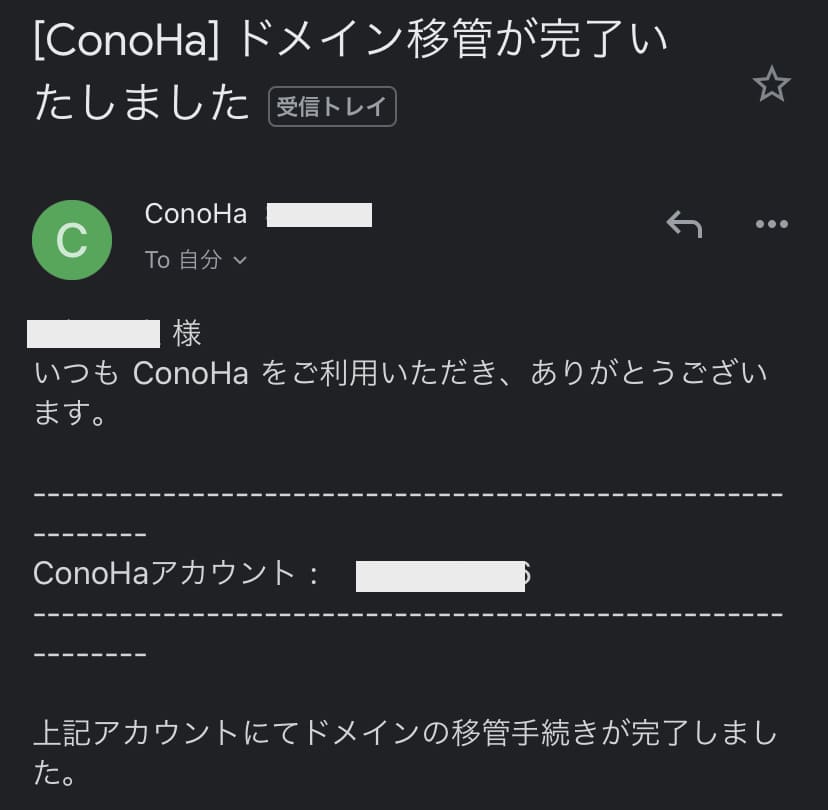
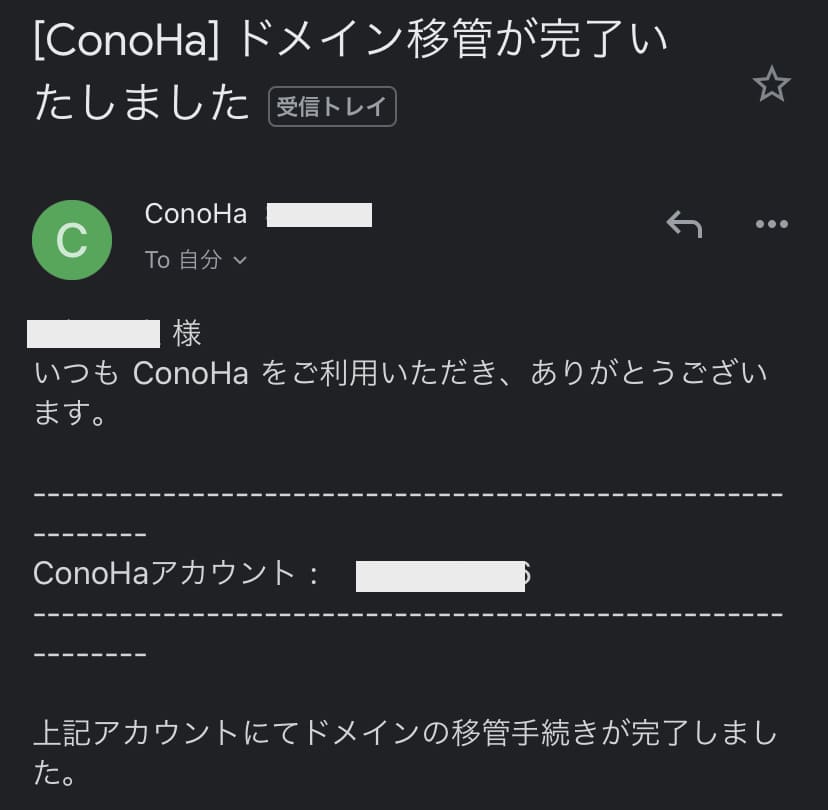
6. 移管が完了しているか確認してみる
ログインして、「WING」▶︎「ドメイン」から、ステータスを確認してみましょう。
-1024x329.png)
-1024x329.png)
「運用中」になっていればドメイン移管はうまくいっています!



これでドメインの移管は完了です。
ここまできたらあとは『独自SSL』の設定だけです!
簡単なのでさくっとやっちゃいましょう。
④:『独自SSL』を設定する
独自SSLとは、サイトのセキュリティを強化するようなもので、SEO対策では必須です。
SSL化は、以下の3段階です。
- ネームサーバー:「ConoHa(標準)」にする
- 無料独自SSL:「ON」にする
- 簡単SSL化:「有効」にする
ConoHa WINGならSSL設定は無料でできますよ。
URLが「http://…..」→「https://…..」となればSSL化が完了です。
1. ネームサーバーを『ConoHa(標準)』にする
まずは「ConoHa WINGのコントロールパネル」にログイン
『WING』→『ドメイン』をクリック
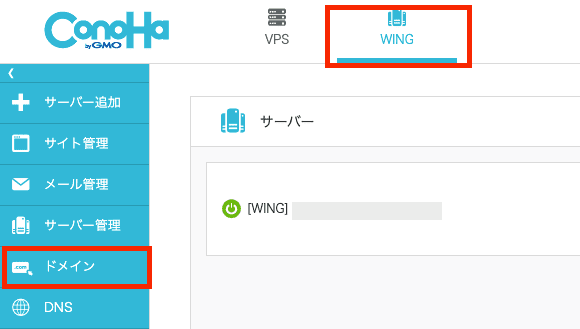
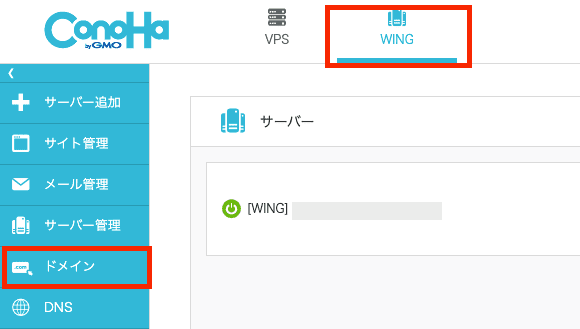
上記タブの「ドメイン」→「ドメイン名」をクリック
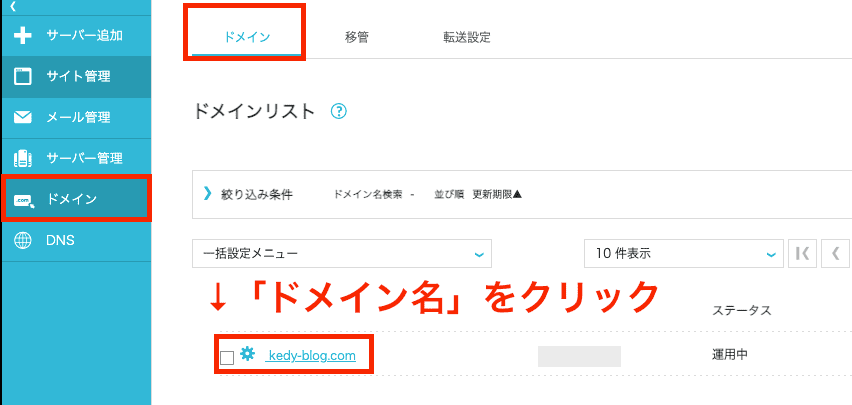
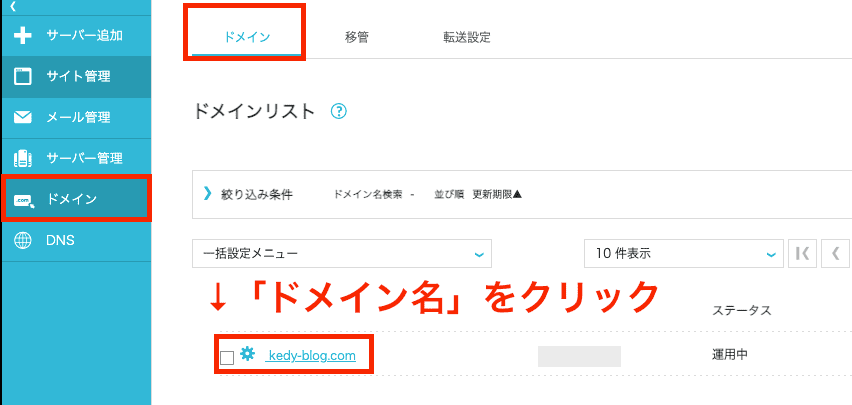
『ネームサーバー設定』→『ConoHa(標準)』を選択
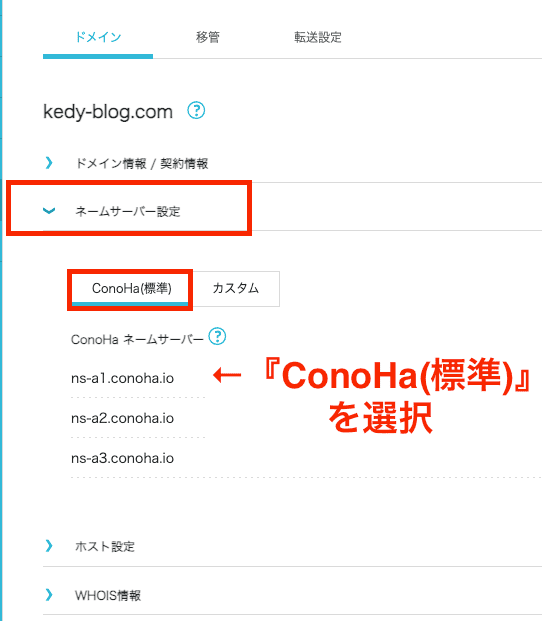
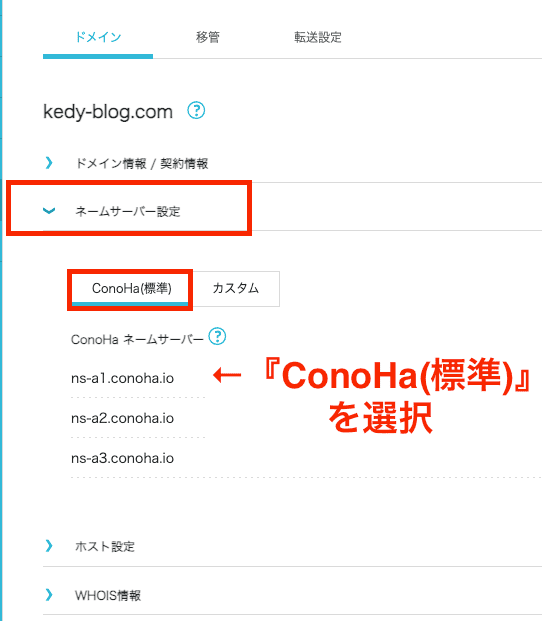
これでネームサーバーの変更が完了です。
2. 「無料独自SSL」を「ON」にする
『WING』→『サイト管理』
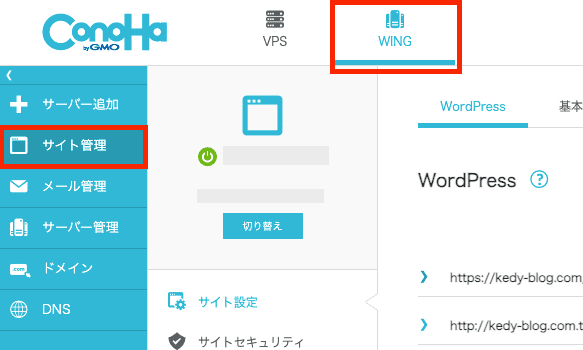
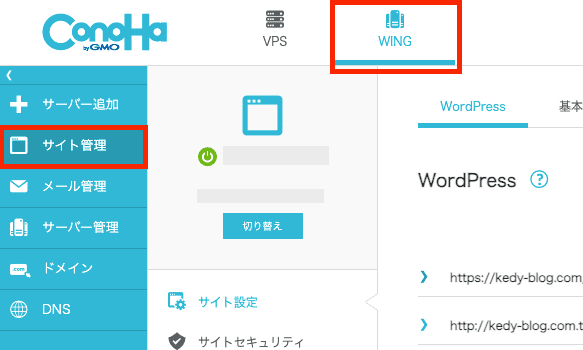
『サイトセキュリティ』を選択
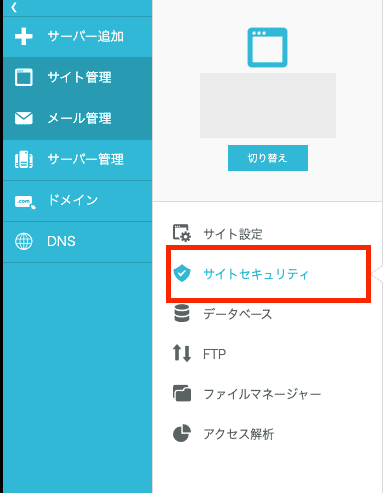
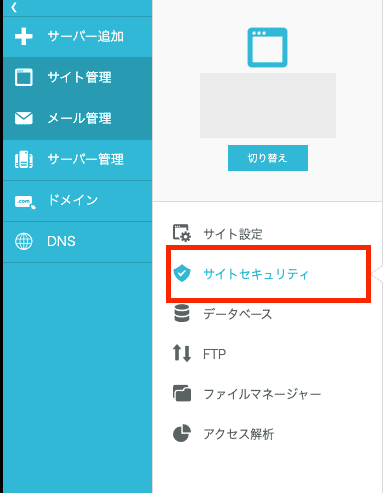
『独自SSL』から『無料独自SSL』をタップし「利用設定」を『ON』にチェック
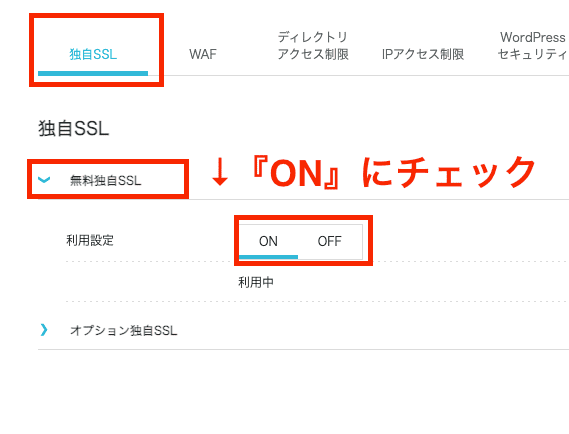
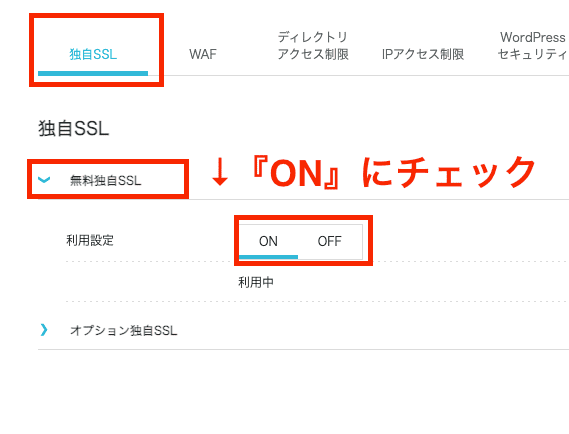
『設定中』→『利用中』になっていればOK。


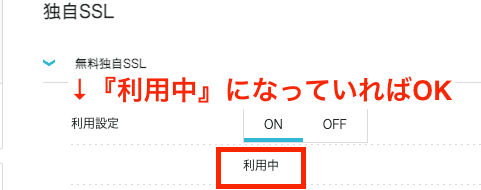
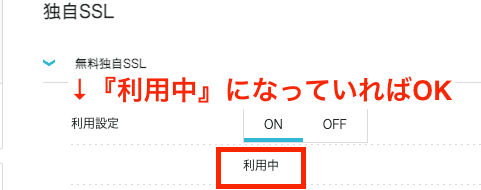



これは少し時間がかかるので、気長に待ちましょう。
これでSSL化の下準備が整ったので、いよいよ『かんたんSSL化』を有効にしていきます。
3. 『かんたんSSL化』を有効にする
『WING』→『サイト管理』→『サイト設定』→『WordPress』に移動
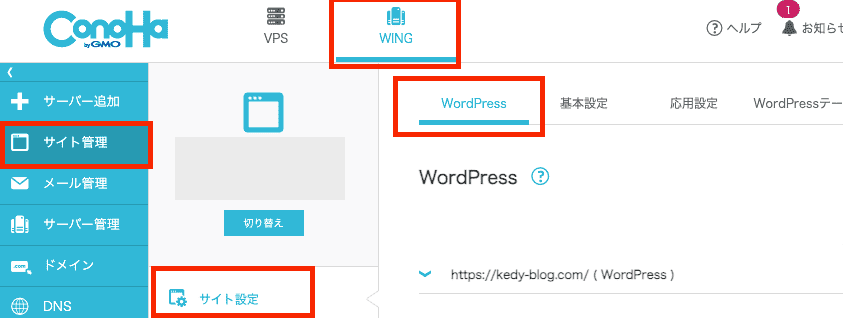
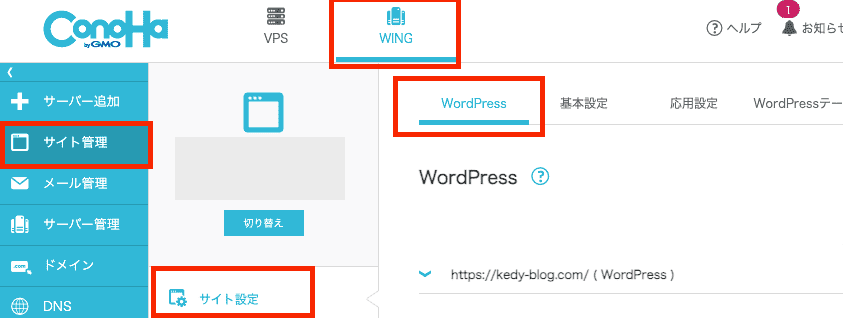
有効化したいドメインタブを開いて『SSL有効化』をクリック
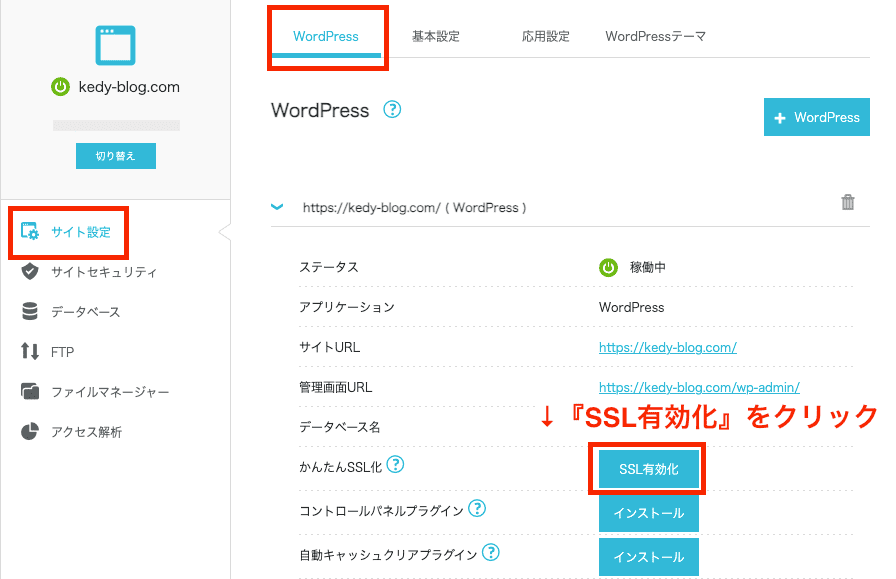
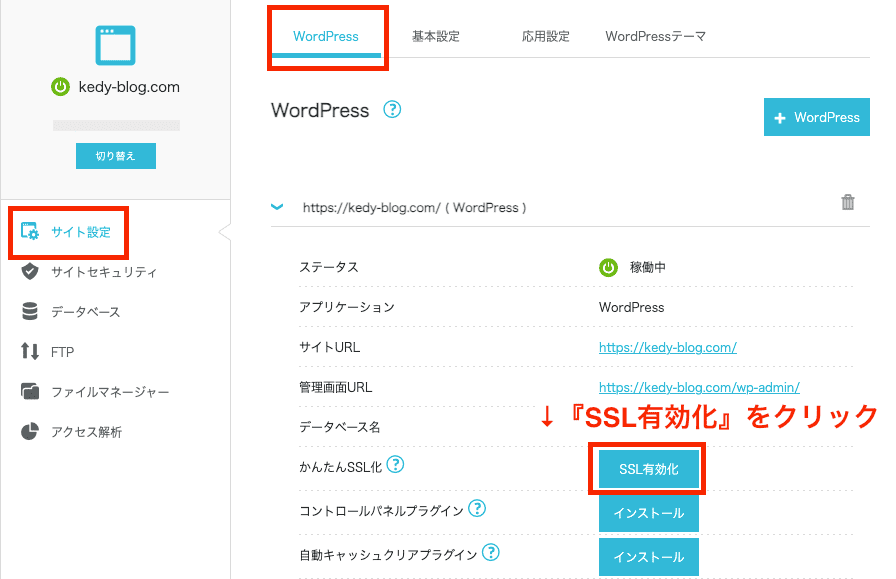
『成功しました』と表示されると『SSL化』が完了
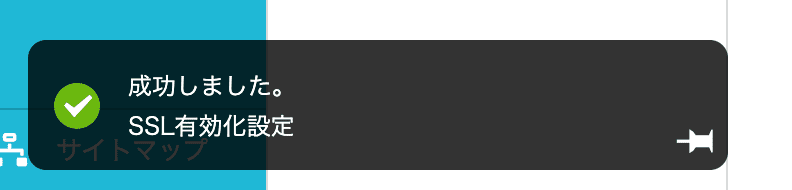
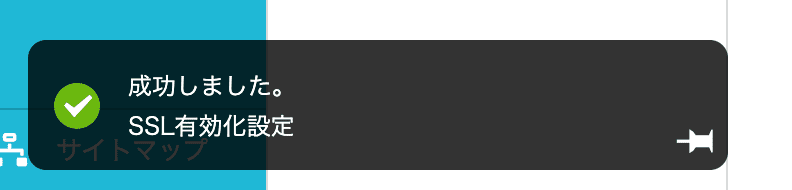



これで『ConoHa WING』への引っ越しが完全に完了です!お疲れ様でした!
SSL化が有効になれば、サイトへのアクセスが可能ですよ。
『https://(あなたのドメイン名)/wp-admin』からWordPressの管理画面にログインしてみて、問題がなければ引っ越しが完全に完了です!
⑤:移行前サーバー(ロリポップ)を解約
引越しが完全に完了し、何も問題なければ移行前サーバーとは解約してもOKです。
解約手順
- 「ユーザー専用ページ」にログイン
- アカウント情報・パスワード変更
- 「契約情報」▶︎「解約をご希望の方はこちら」
- 「解約フォームへ」▶︎「解約」
解約はこれで完了です!
ConoHa WINGでかんたん移行できない時の対処法
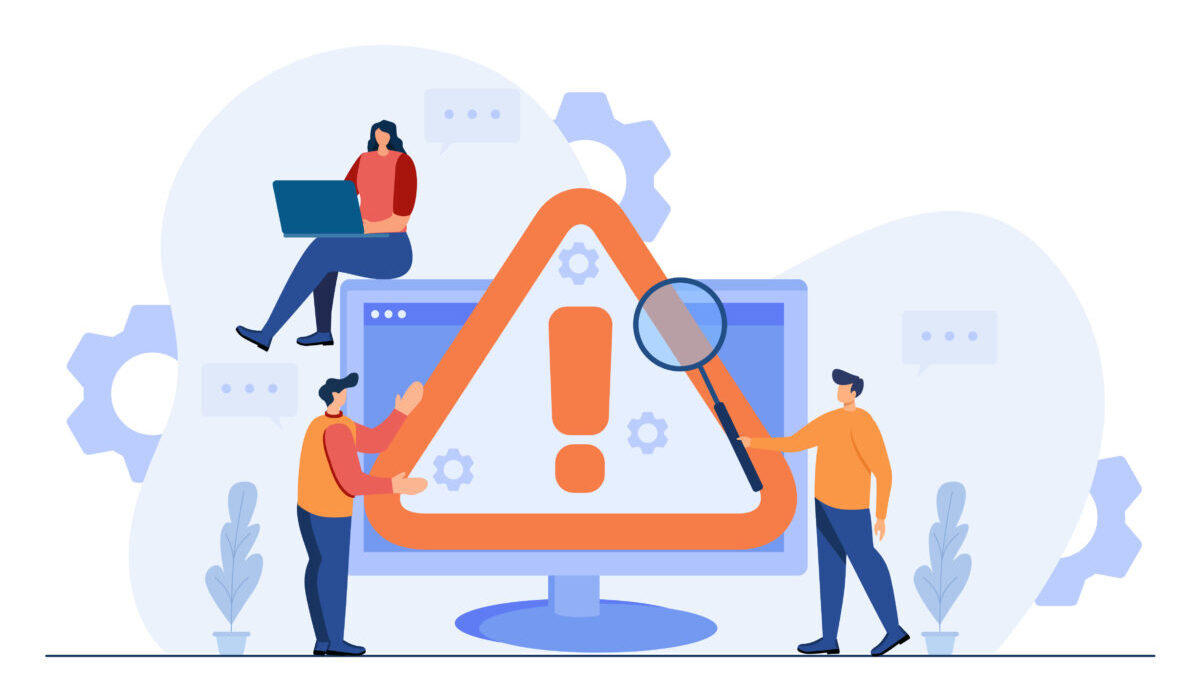
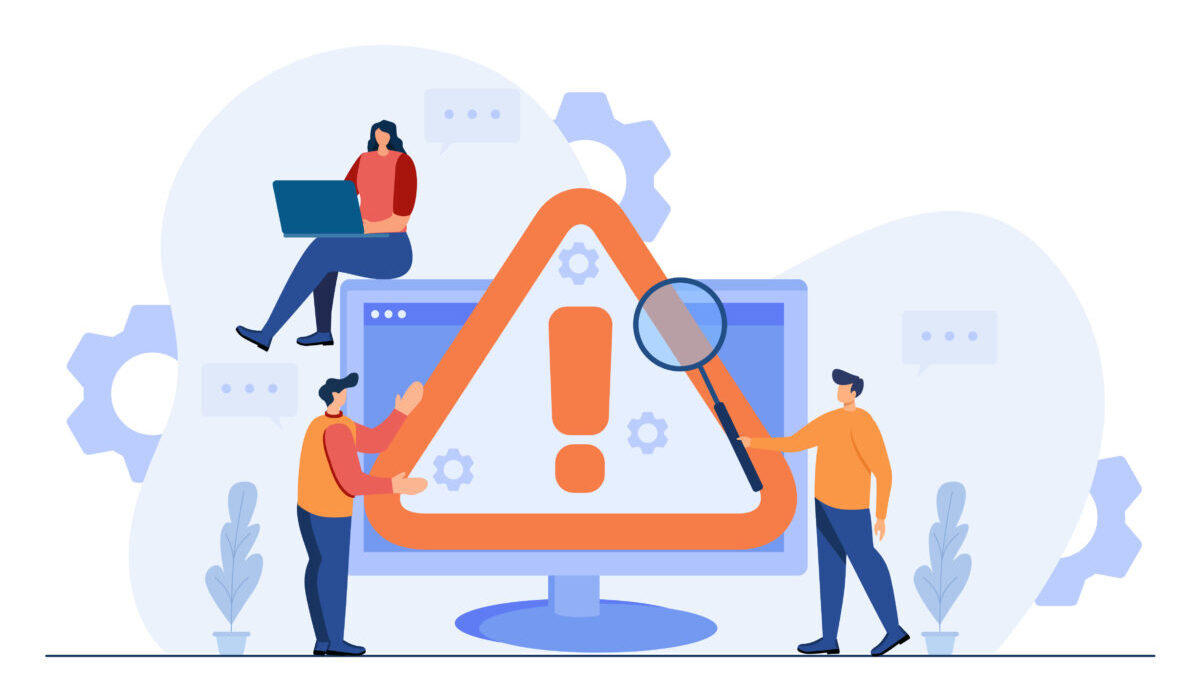
エラーが表示された場合は『WordPressかんたん移行のエラーについて』が参考になります。
上記のサイトでは公式サイトがエラーの解決方法を説明しています。



自分も公式サイトでいくつかのエラーを解決できました!
エラーが解決されない場合:エラー内容をよく読む
エラーによっては公式サイトで解決方法が記載されていないものもあります。
例えばこちらのエラー。





『独自SSL』を設定する時に表示されたエラーですが、書かれているとおり「ネームーサーバー」を変更することで解決されました!
それでも解決されない場合は、『KEIのTwitter』で質問してくれたら、できる範囲でお答えします!
悩みを解決しながら記事の質も上がるのでぜひ遠慮なくご質問くださいm(_ _)m
引っ越しがうまくいかない場合は、「サイト引越し屋さん」に頼ってみる


引っ越しがどうしてもうまくいかない場合は、「サイト引越し屋さん」のような、サイト引越しの専門家にお任せするのもおすすすめです。
サイト引越し屋さんは日本最大手の引越しサイトで、累計で2,000サイト以上の引越し実績があるサービスです。
「hitodeblog」を運営しているヒトデさんとか、ブログ部のサンツォさんとかが紹介していて、信頼性もあります。
メンテナンスや不具合、移転後のトラブルにも対応してくれて安心のサービスなので、どうしてもうまくいかない場合は頼ってみるのもありです。
≫ サイト引越し屋さんで見積もりをする
まとめ:ロリポップからConoHa WINGへの移行手順


ここまでご覧いただきありがとうございます。
最後に引っ越しの手順をまとめてみました。
- まずは『ConoHa WING』に「かんたんセットアップ」で申し込む
- 『WordPress』の本移行を行う
- 『ドメイン移管』をする
- 『独自SSL』を設定する
これだけで引越しが完了です!



わからない点があれば、プロフィールのTwitterからDMで聞いてくださいね。
それでは今回はここまでです。
投稿が見つかりません。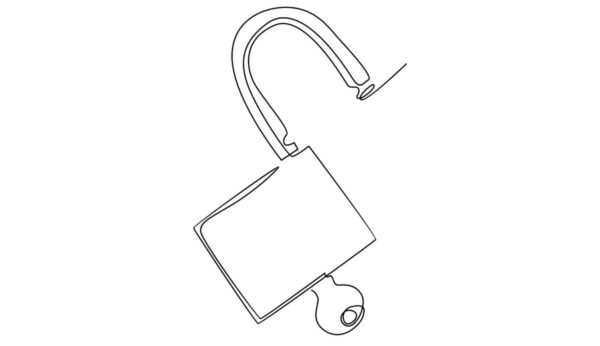
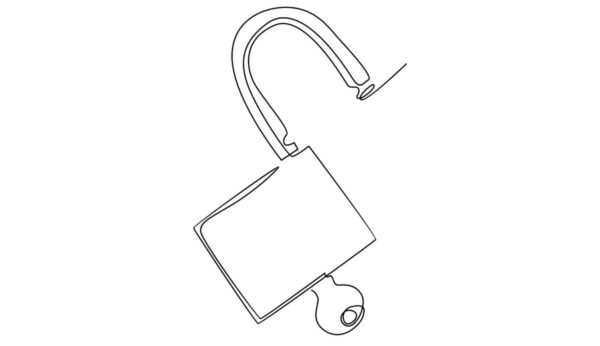
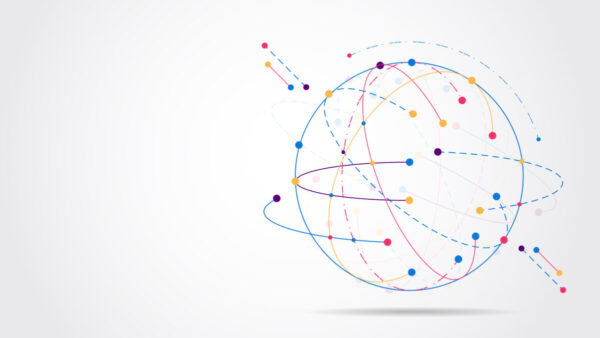
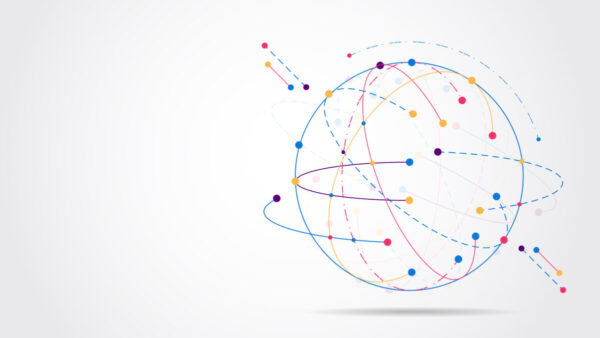
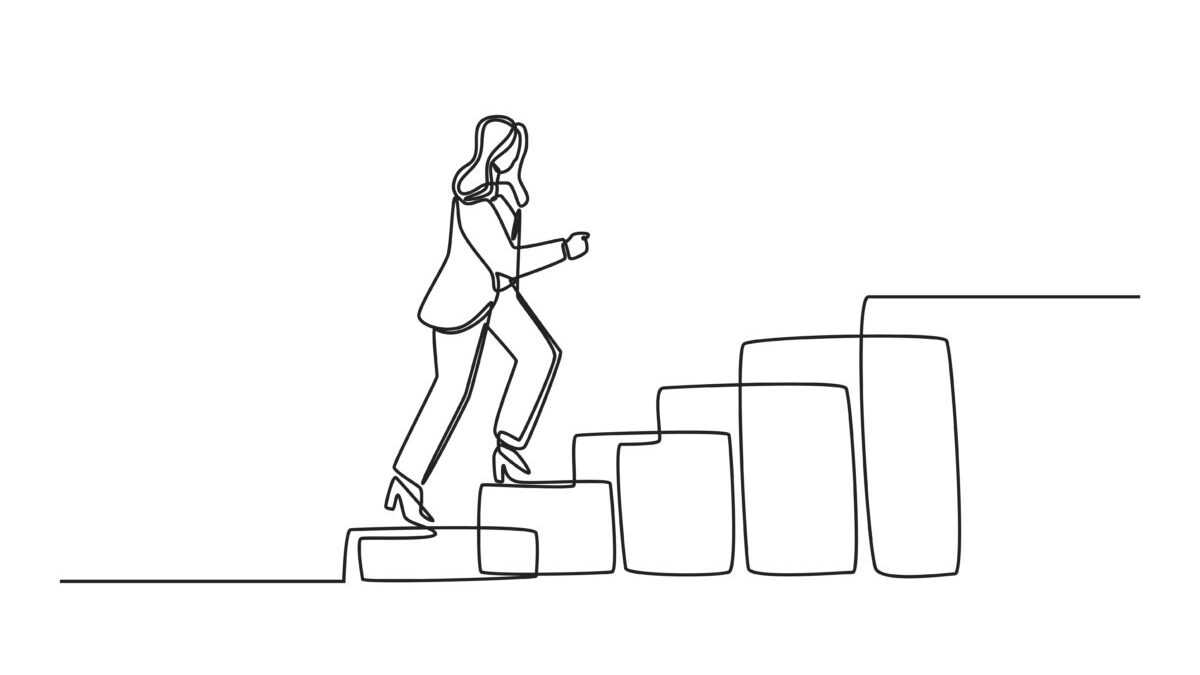
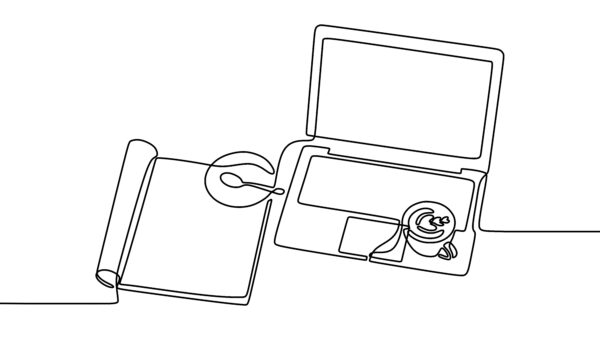
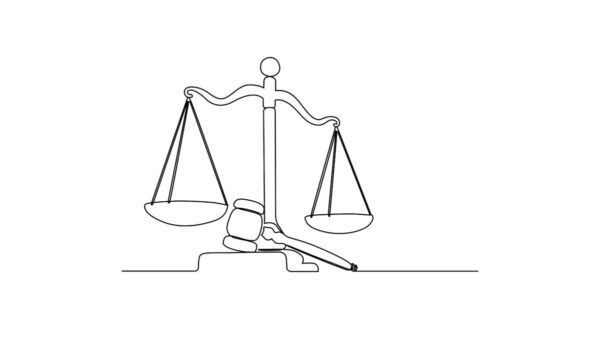

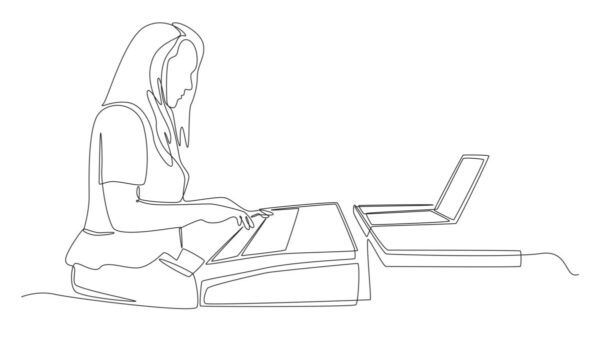
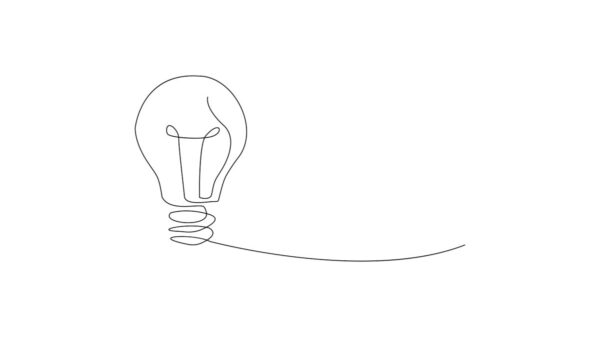

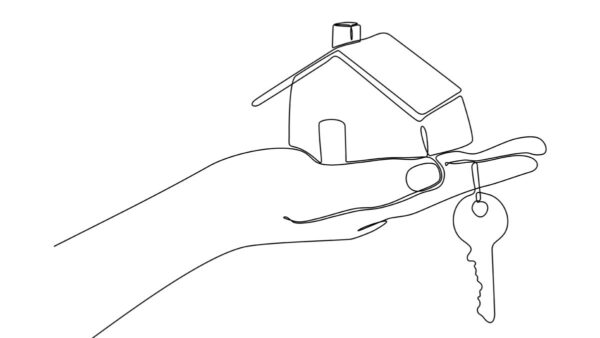
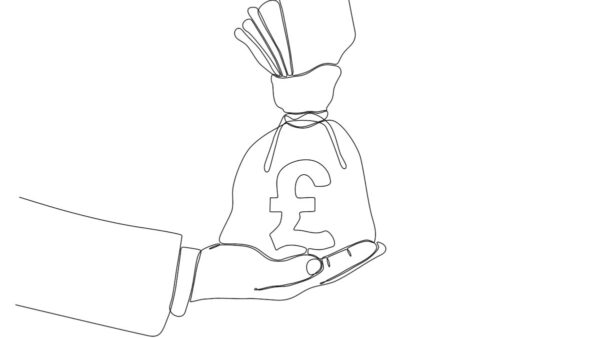
コメント