
- 「Webライターの実績作りのために、ブログを立ち上げたい」
- 「ブログで稼げる可能性も欲しい」
本記事では上記のようなWebライターのブログのお悩みを解決していきます。
この記事を書いている僕は大学生ですが、Webライター初月で1万円を達成しました。半年ほど継続した結果、月5万円を稼げるようになりました。
本記事のポイント
- Webライターがブログを始める際の注意点
- Webライターのブログの始め方5ステップ
- ブログを開設した後にすべきこと
[st-myblock id=”4377″]
自分がWebライターで月5万円稼ぐまでにやったことは以下の記事にまとめているので、興味があればご覧ください。
Webライターがブログを始める際の注意点
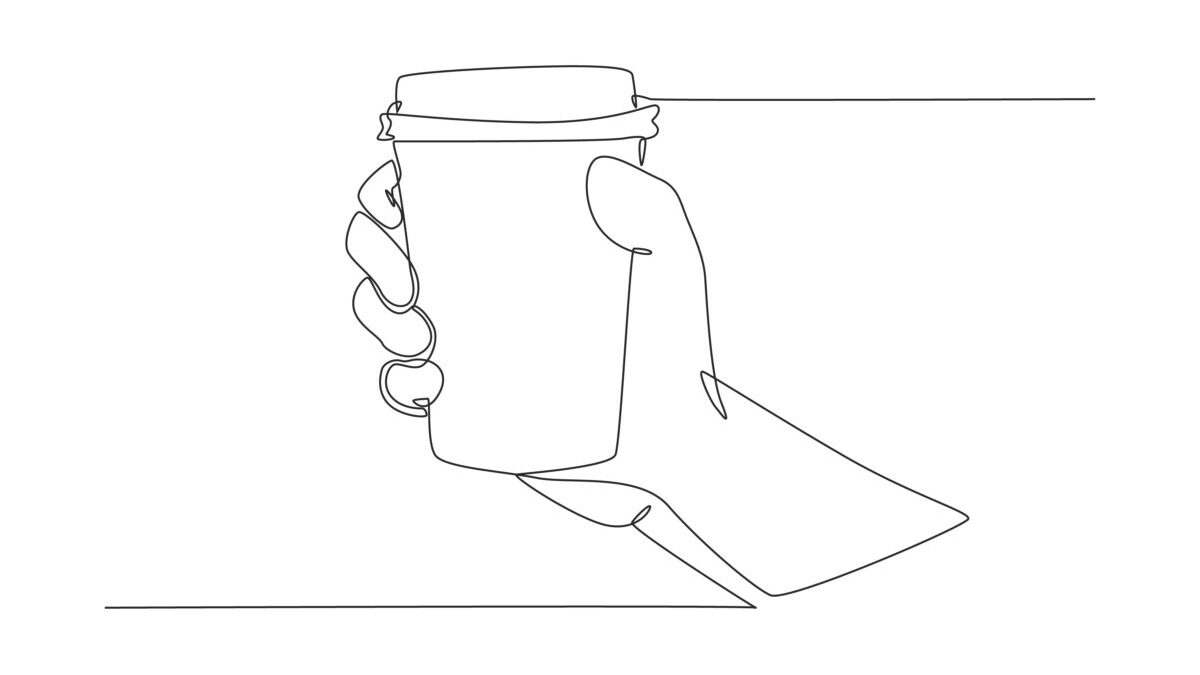
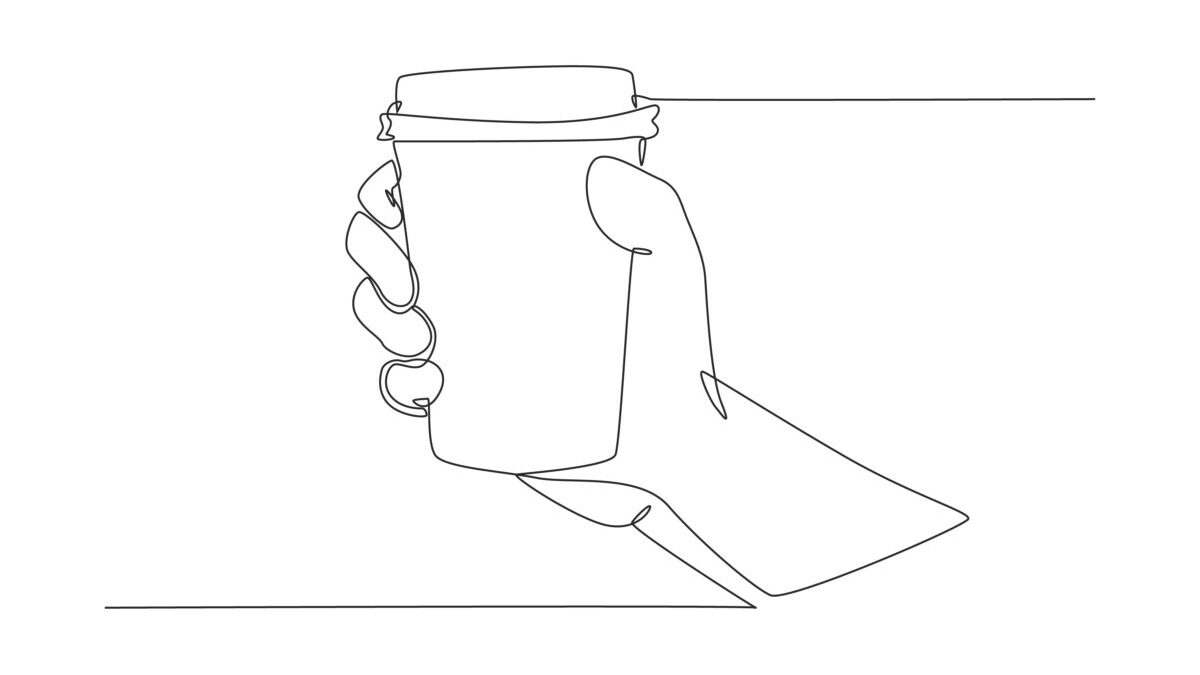
まずはWebライターがブログを始める際に、失敗しないための注意点をお伝えします!
注意点といっても、実際に気を付けることは以下の2つだけです。
- ブログに避ける時間があるか
- ブログはすぐに成果が出ないと理解しているか
それぞれ説明していきます。
ブログに避ける時間があるか
まずはWebライターとして活動しつつも、ブログに割ける時間があるかどうかは確認して起きたポイントです。
というのも、ブログは時間をかけないと全く育ちません。



自分も激務の時はブログを書いている時間は全くありませんが、正直、無理やりにでもブログを書く時間を作った方がいいです。
とはいえ、副業の場合はWebライターの業務に加えてブログを書く時間を作るのは正直難しいはずです。
なので、副業の場合は以下の配分がオススメ。
- ブログの作業時間 → 6割くらい
- Webライターに割く時間 → 4割くらい
ブログで資産を作りながら、即金性のあるWebライターで副業に取り組むのが個人的にベストかと。
Webライターで納期やクライアントの対応に追われるよりも、ブログを書いて資産を作った方が後々楽になる可能性が高いです。
ブログはすぐに成果が出ないと理解しているか
ブログはWebライターのように、すぐに報酬は受け取れません。
・Webライター )→ 働いた分お金がもらえる
・ブログ )→ 正しく運営しないと1円も稼げない
ブログは成果がでるまでに時間がかかります。
Webライターで学んだスキルを、ブログでアウトプットする
Webライターをやっていると、納品した記事をフィードバックしてもらえることが多いです。
そのため、
1. Webライターで稼ぐ
2. クライアントからフィードバックをもらう
3. フィードバックをもとに、自分のブログにアウトプットする
4. スキルが上達し、ブログとWebライターの両方で稼げる
のように、Webライターで学んだスキルを自分のブログに生かせます。
お金をもらいながらライティングスキルが上達するので、Webライターはおすすめです。
Webライターがブログに書く内容(ジャンル)はどうする?
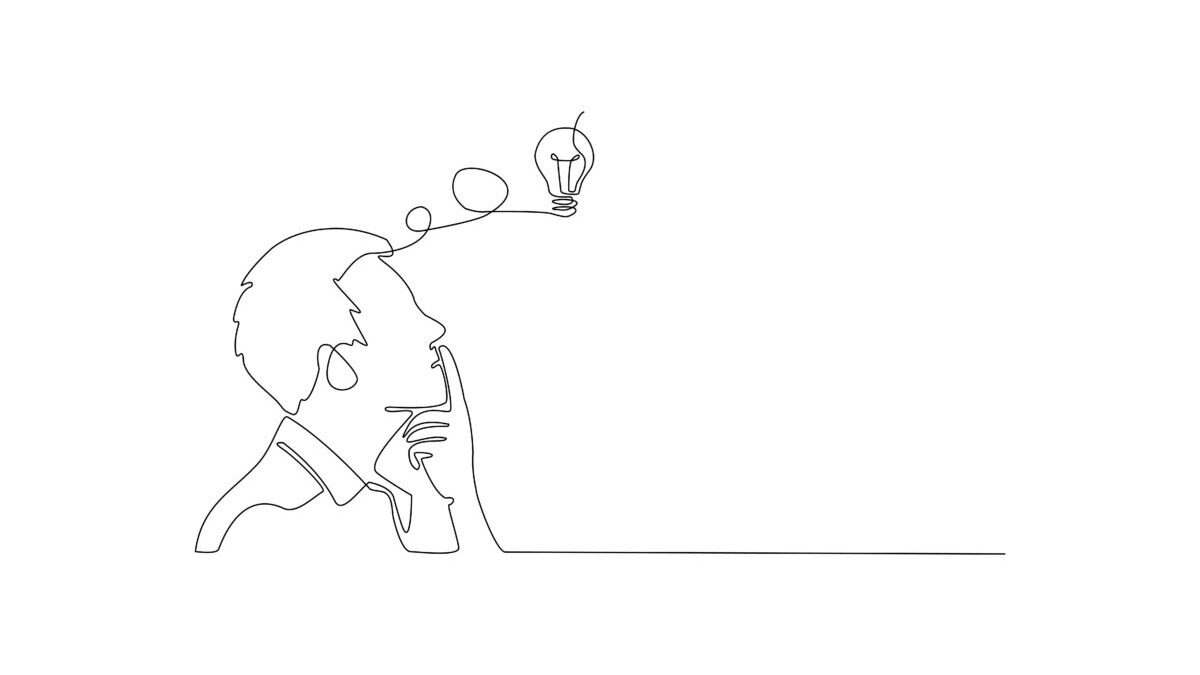
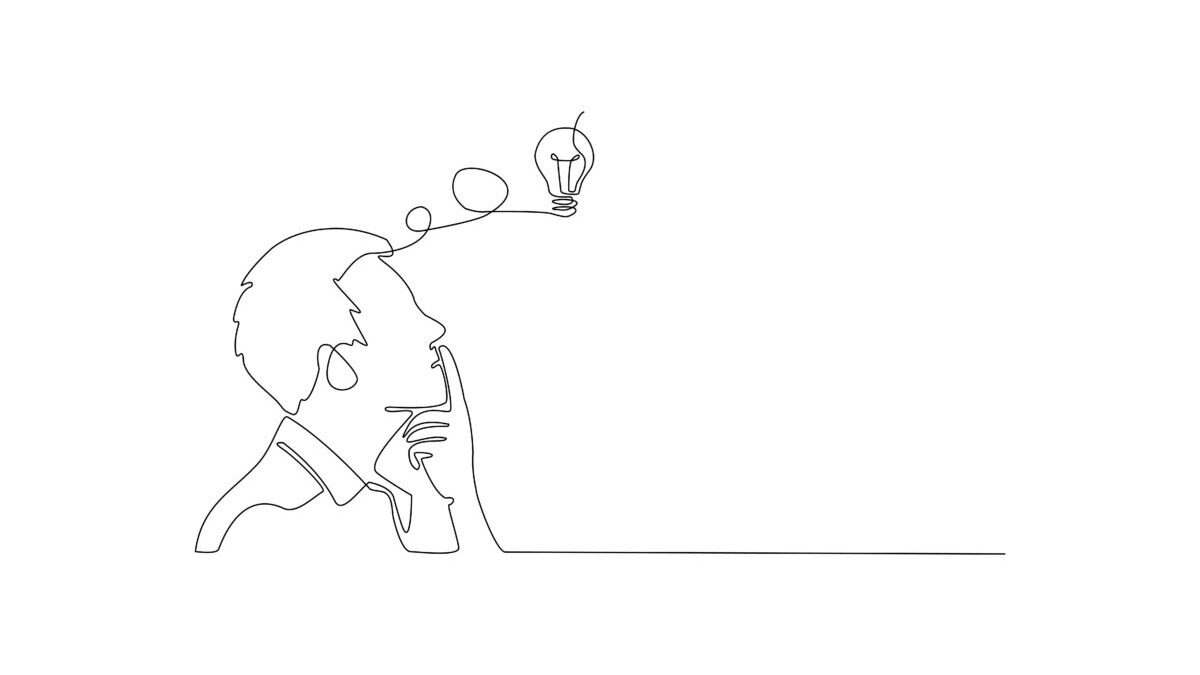
Webライターがブログをスタートすると「ブログに書く内容はどうするか」と悩むはず。
個人的なおすすめは次の3つです。
- Webライターの過程を発信する
- ライティングの高単価ジャンルについて発信する
- 仮想通貨ブログを始める
Webライターの過程を発信する
もっともオススメなのが「Webライターの過程を発信」することです。
当ブログも「Webライターノウハウ×大学生×副業」というポジションで、月1万円稼いでいます。
再現性は高いですよ。
Webライターノウハウブログに書くべき内容
・Webライターの始め方
・Webライターで月〇円稼ぐまでにやったこと
・Webライターに必要な知識
・フリーランスWebライターになる方法
…etc
以上で、Webライターとして稼ぎつつ、ブログでも稼げる仕組みが作れます。
リアルタイムの経験も発信できるので、読者の深い悩みまで解決できます。
ライティングの高単価ジャンルで発信する
ブログの始め方【レンタルサーバー選び】
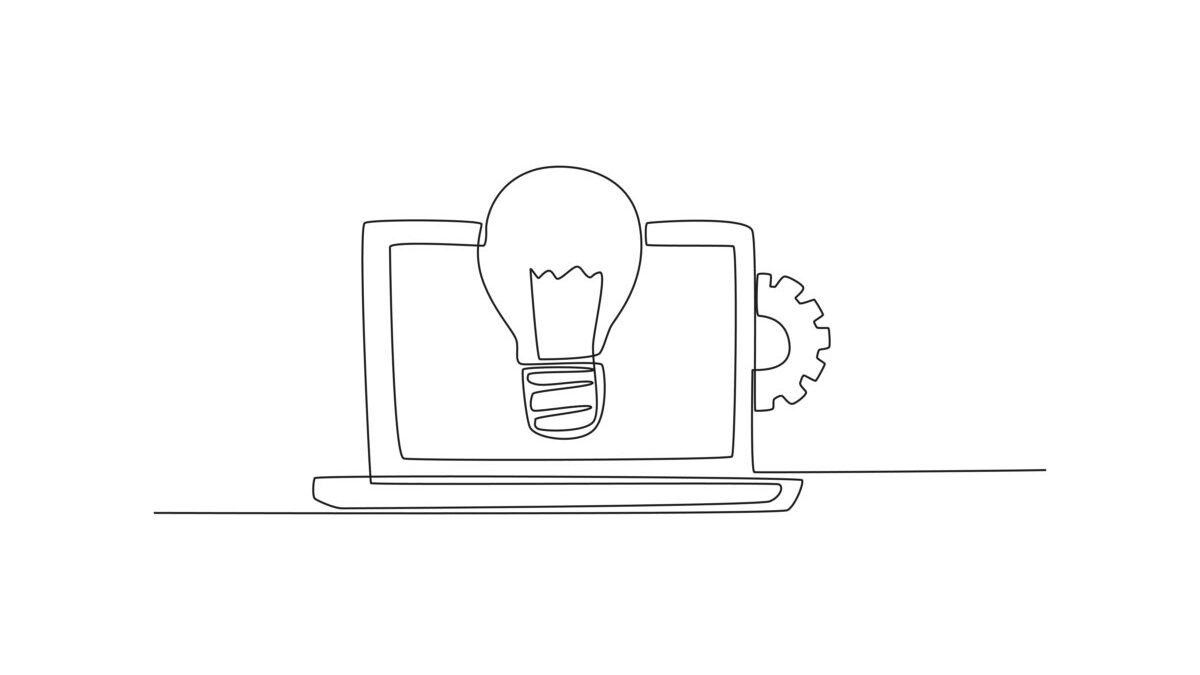
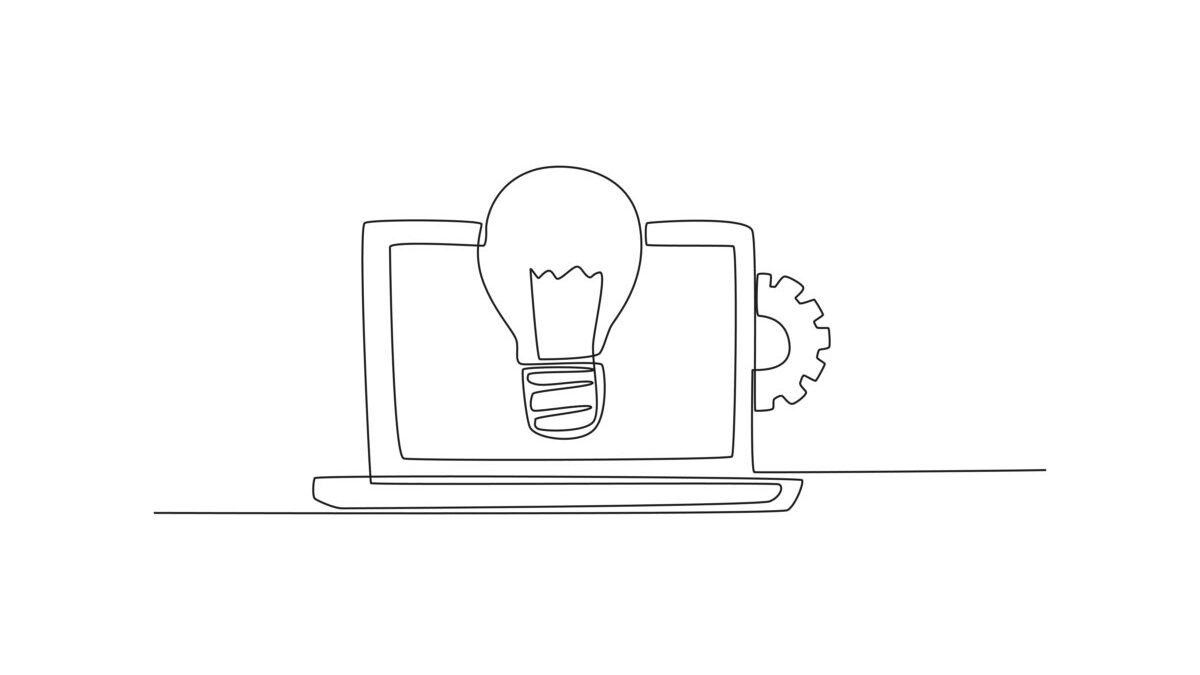
ブログを始めるにあたり、レンタルサーバー選びはかなり重要です。
前提として、WordPressブログに必要な要素3つを覚えておきましょう。
- レンタルサーバー:土地
- ドメイン:住所
- WordPress:家
上記の3つのうち、レンタルサーバーには費用がかかります。
従来は全て手作業だったので難しい作業でしたが、いまならサーバー会社が全部自動でやってくれます。
やるべきことは、情報をポチポチ入力するだけです。
おすすめのレンタルサーバー
自分なりに、初心者ブロガーにおすすめのレンタルサーバーランキングを用意しました。
[st-myblock id=”3385″]
個人的には、「安い・早い・簡単・利用者多い」のConoHa WINGが最強です。
このブログもConoHa WINGで運営していますし、なんと言っても安いです。
月額500円前後からブログがスタートできて、さらにドメインも無料でついてきます。



初めてブログを開設するならConoHa WING一択です。
[st-myblock id=”3270″]
ブログの始め方5ステップ【10分で完了】
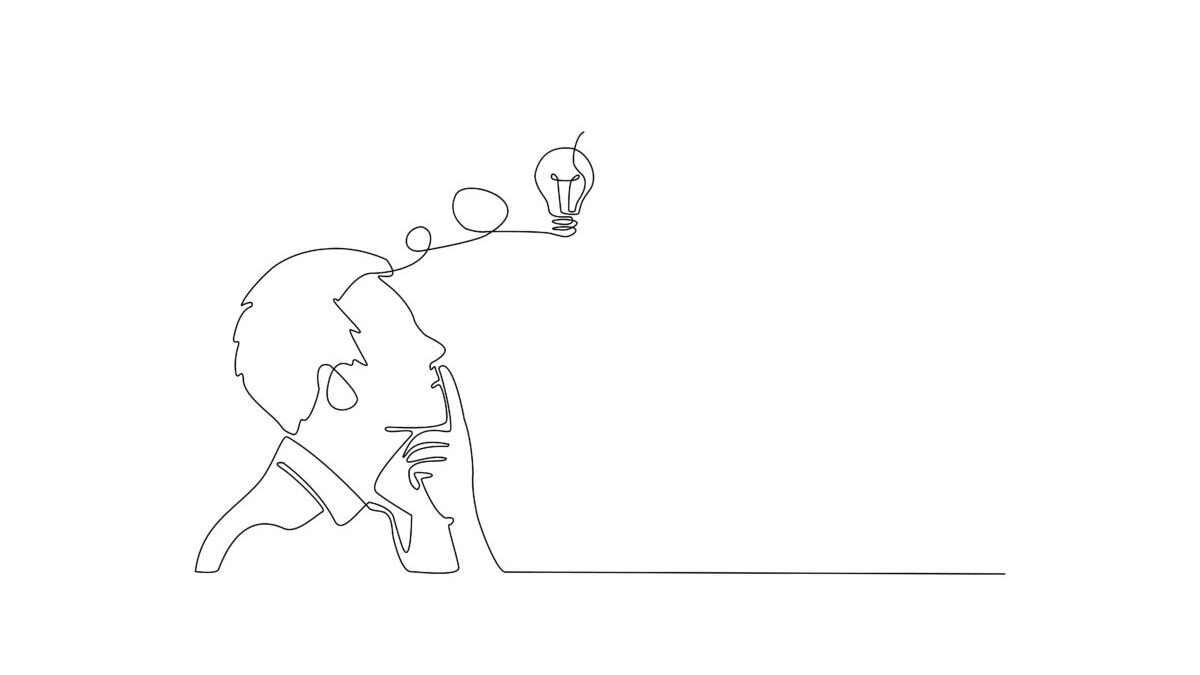
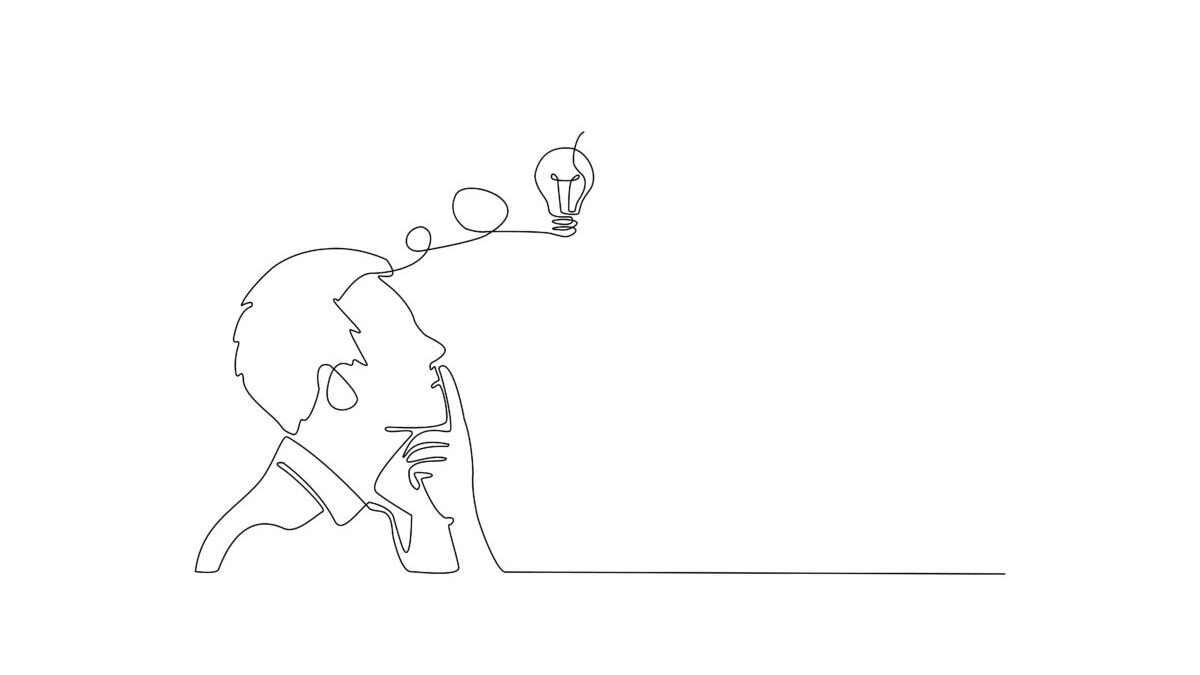
ブログ開設以下の手順で、10分で終わりますよ。
- ConoHa WINGに申し込む
- プランを選択
- アカウント情報を入力
- 電話・SMS認証
- 支払い方法を入力
手順①:ConoHa WINGに申し込む


①:まずは公式サイトにアクセスします。
②:「今すぐお申し込み」or「右上のお申し込み」をクリック
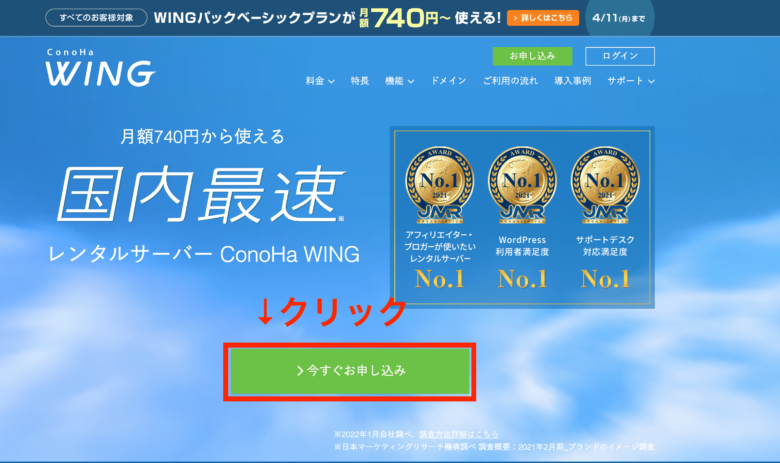
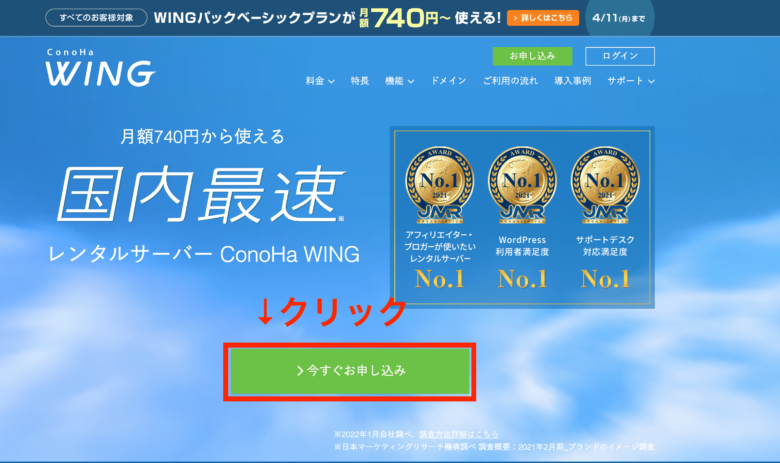
③:メールアドレスとパスワードを設定し、「次へ」をクリック
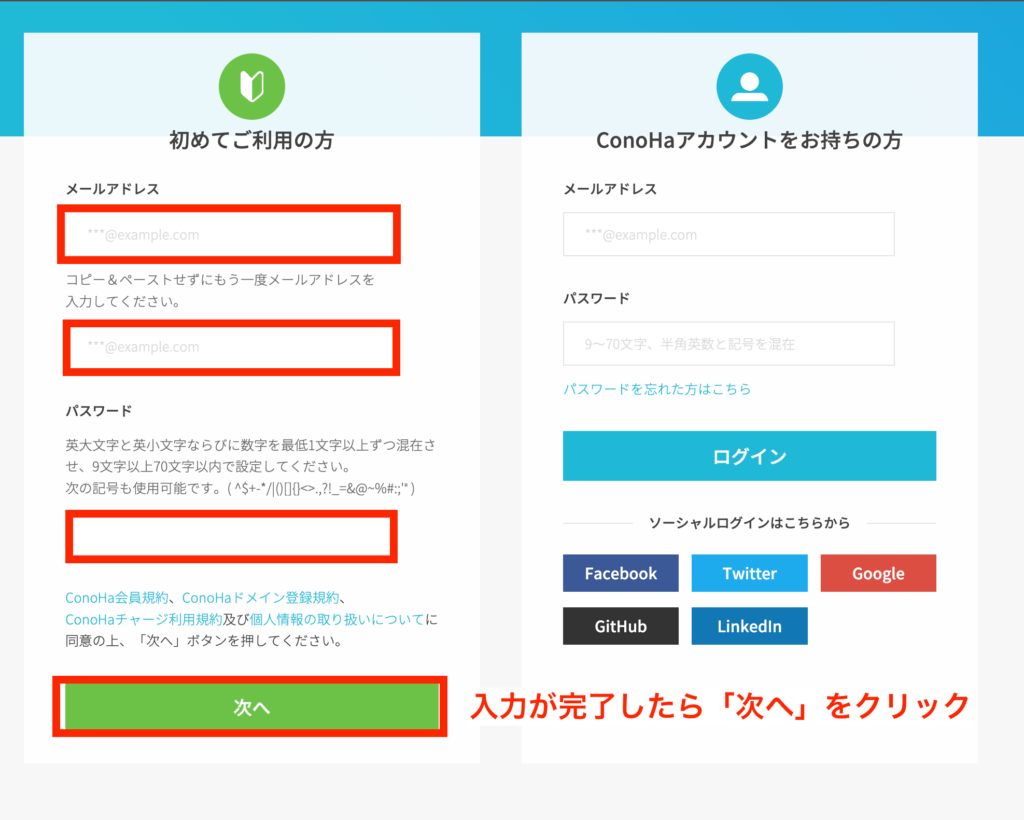
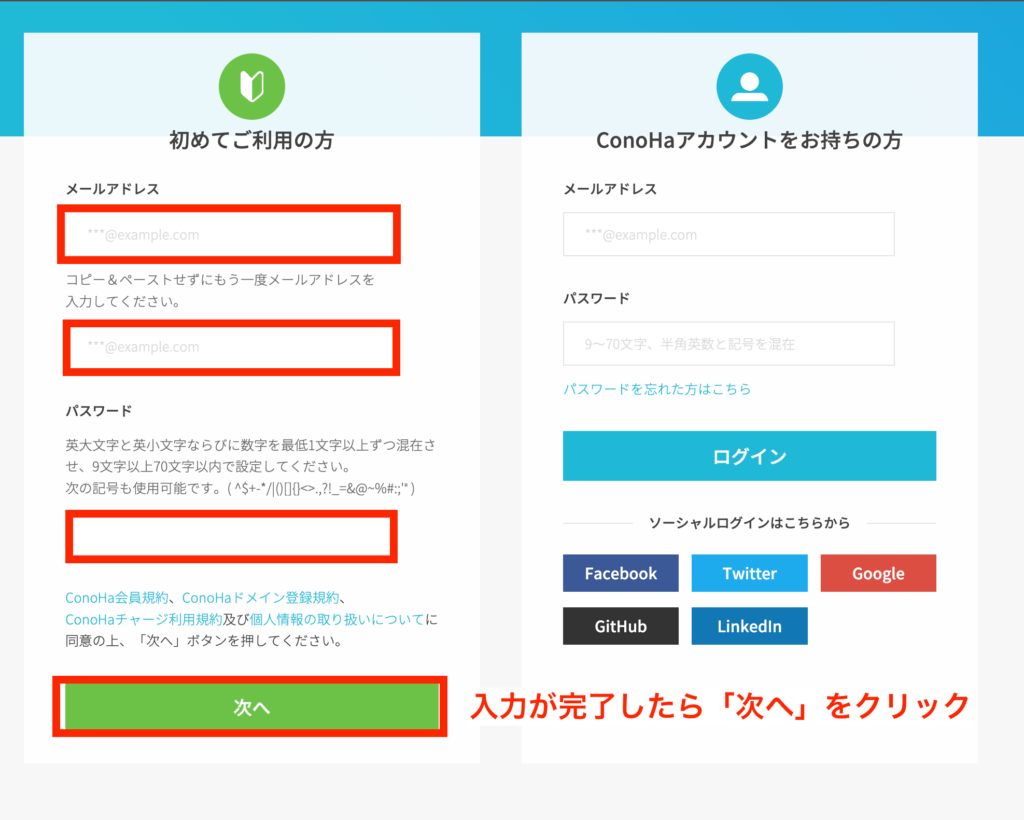
- メールアドレス:2回入力
- パスワード:『ConoHa WINGのコントロールパネル』にログインするパスワードを設定
手順②:プランを選択
プランは「WINGパック」を選択しましょう。
通常料金は割引が効きませんし、ドメインを別途契約するお金と手間がかかります。しかしWINGパックなら通常料金よりも安く、簡単です。
①:下の画像のように入力していきます。


- 料金タイプ:『WINGパック』を選択
- プラン:ベーシックを選択(*スタンダード以上はオーバースペックです)
- 契約期間:3〜36ヶ月まで選択可能。(36ヶ月が最もお得)
- 初期ドメイン:そのままでOK
- サーバー名:そのままでOK(kei-conoha-serverみたいな感じにするのもあり)
料金は月額払いではなく”前払い”なので、お財布と相談しながら契約期間を決めましょう。
②:契約情報を入力


- WordPressかんたんセットアップ:「利用する」を選択
- セットアップ方法:「新規インストール」を選択
- 独自ドメイン設定:欲しいドメイン名を入力
(*後から変更不可能なのでよく考えて決める) - 作成サイト名:任意のサイト名を入力(ダッシュボードで後から変更可能)
- WordPresユーザー名・パスワード:管理画面にログインする時に必要。
* 必ずメモしておくこと。
迷ったら「.com」にしましょう。「.com」ドメインが取れない場合は「.org」「.blog」がおすすめです。
*当サイトの場合は「kedy-blog.com」です。
ドメイン名は後から変更できないので、よく考えてから決めましょう。
③:WordPressテーマを選択
*WordPressテーマとは、サイトのデザインを整えたり、執筆環境をよくしてくれるものです。
有料テーマの方が圧倒的に高機能なので、資金に余裕があれば有料テーマにしましょう。
初心者の方はとりあえず「Cocoon」を選択しておきましょう。
(Cocoonは無料テーマの中では最強です)


ここでテーマを選択すると、自動でインストールされます。
後から自分でやる必要がないので、手間が省けますよ。
④:入力が完了したら「次へ」をクリック
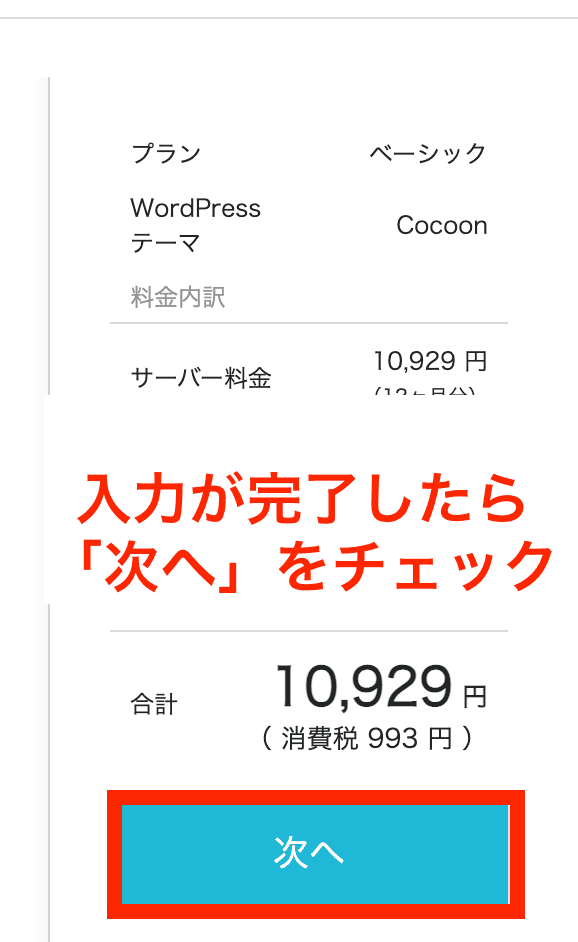
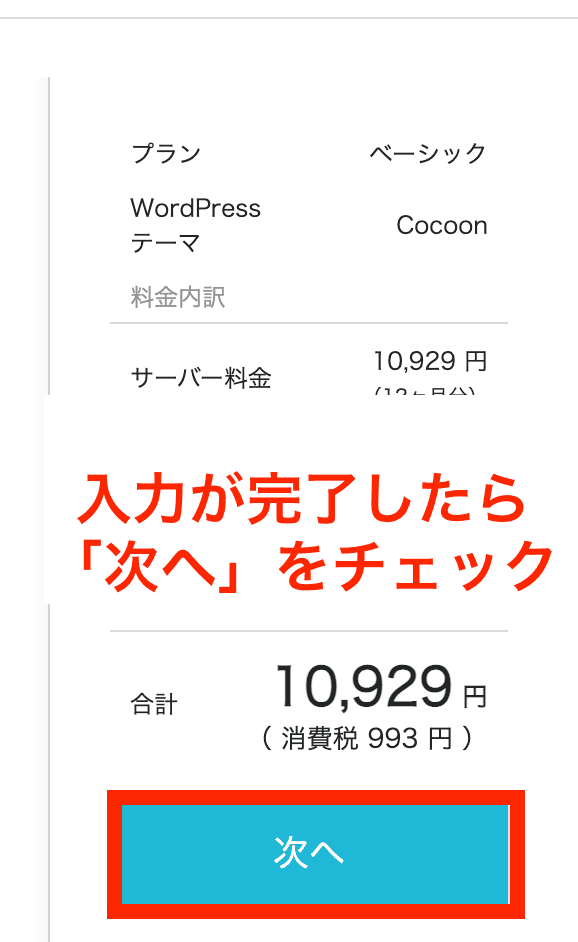
手順③:アカウント情報を登録
①:アカウント情報を入力し、「次へ」をクリック
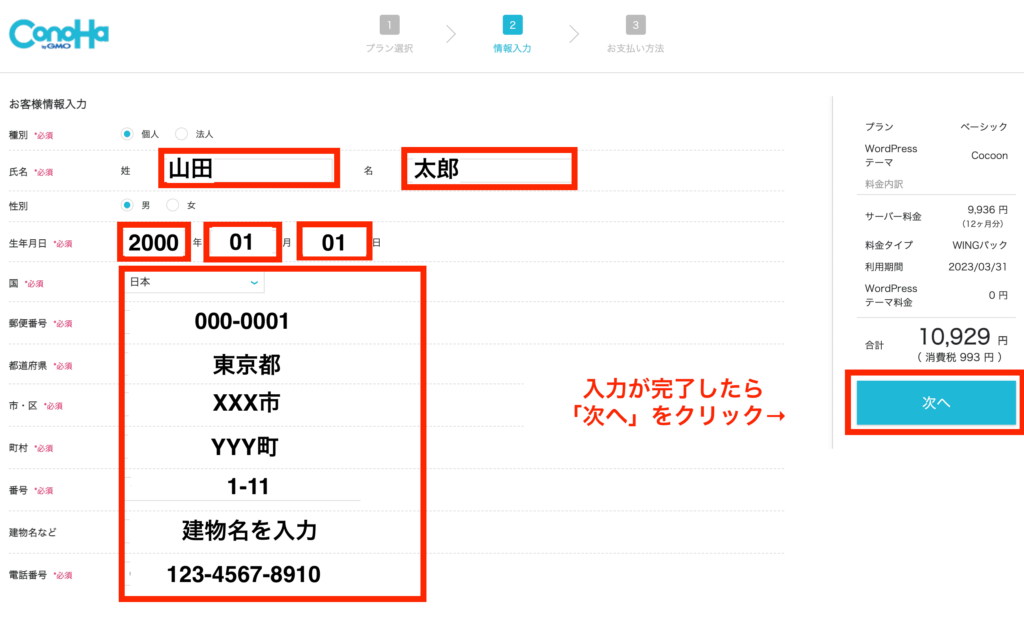
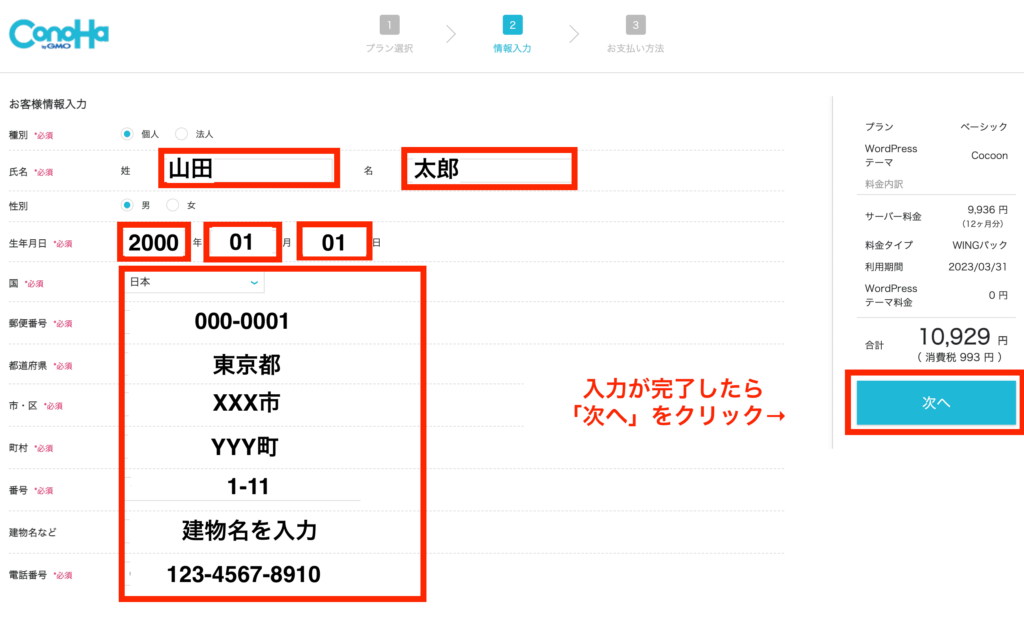
ここは難しくないので正確に入力していきましょう。
②:「電話・SMS認証」を行います。
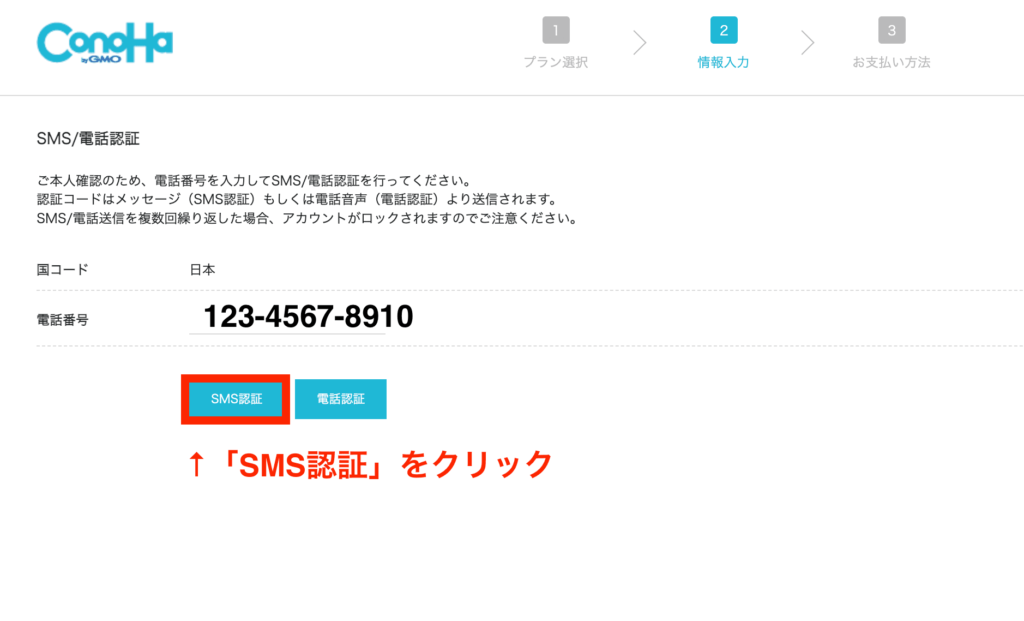
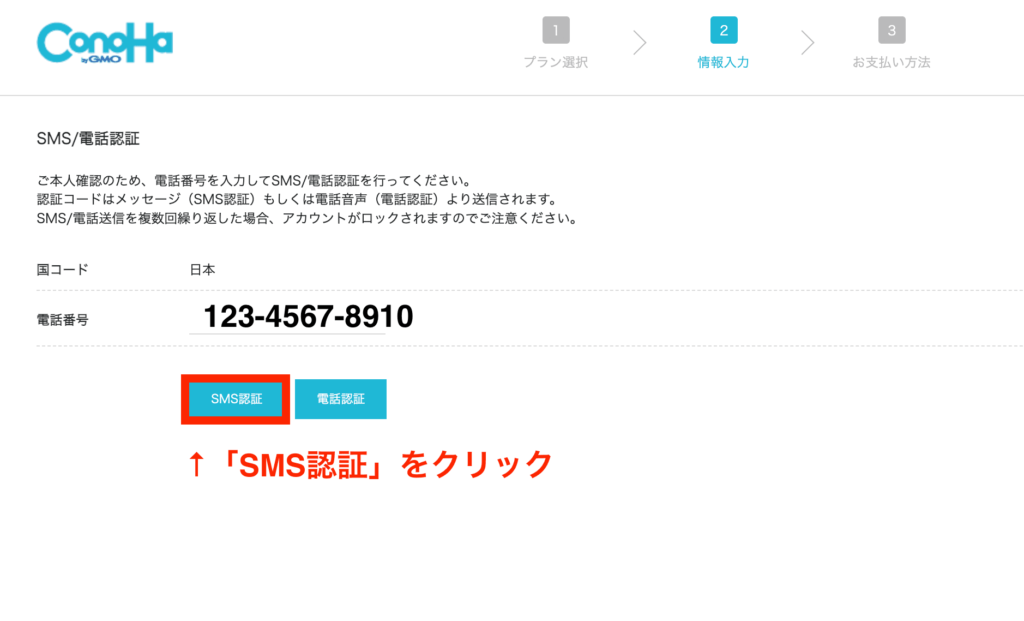
*「電話認証」と「SMS認証」から選択できますが「SMS認証」が楽でおすすめです。
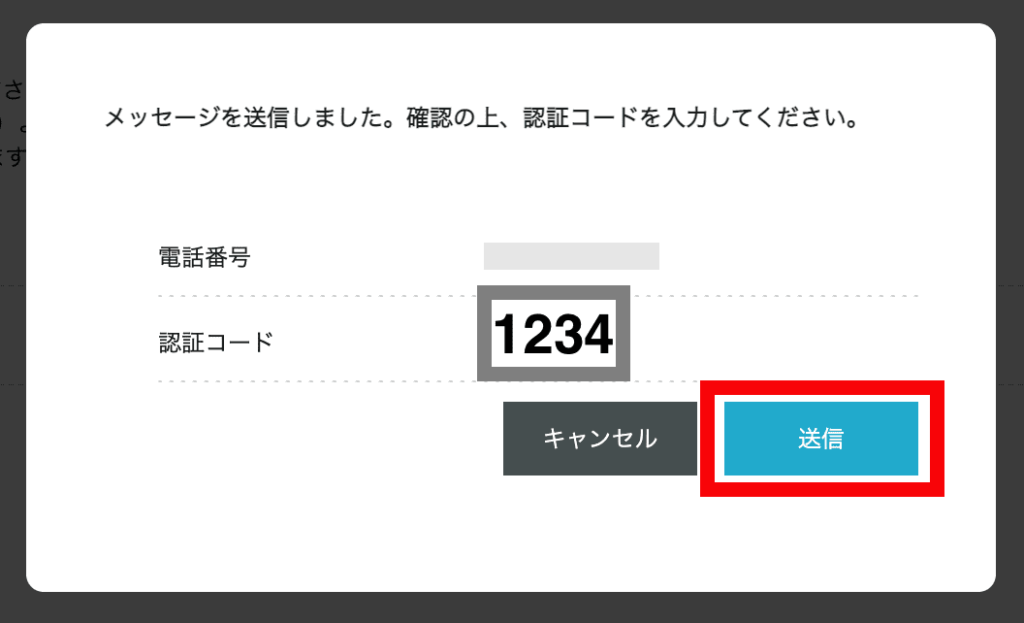
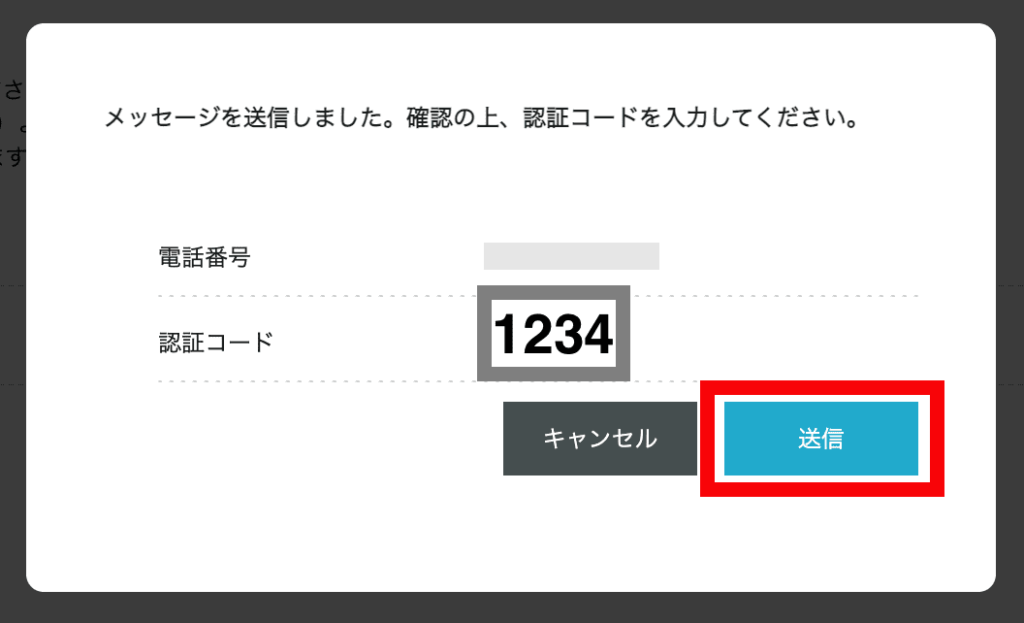
③:SMS認証が完了


後は支払いを済ませるだけです!
手順④:支払い情報を入力
続いて支払い情報を入力していきます。
支払い方法は以下の2種類です。
- クレジットカード・デビットカード
- コンビニ後払い・銀行振り込み・ConoHaカード
自分はデビットカードでの支払いができました。
今回はクレジット/デビットカード払いの方法で解説していきます。
①:クレジット/デビットカード情報を入力


②:「お申し込み」をクリック


手順⑤:申し込みが完了
申し込み完了メールが届いたら「ConoHa WING」との契約は完了です!お疲れ様でした!
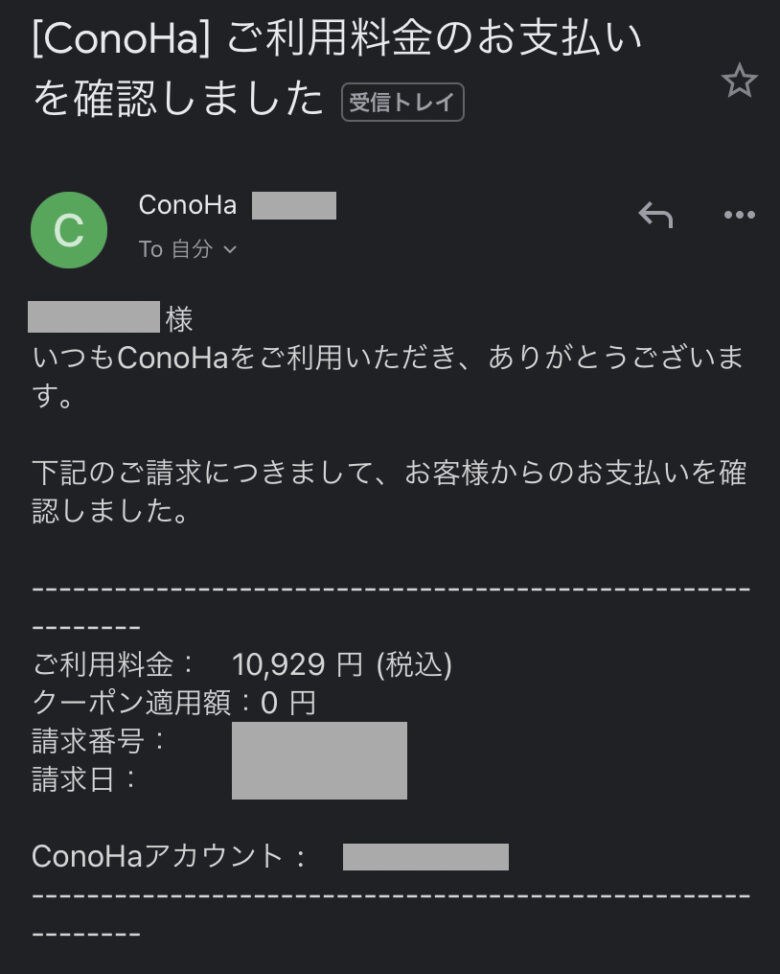
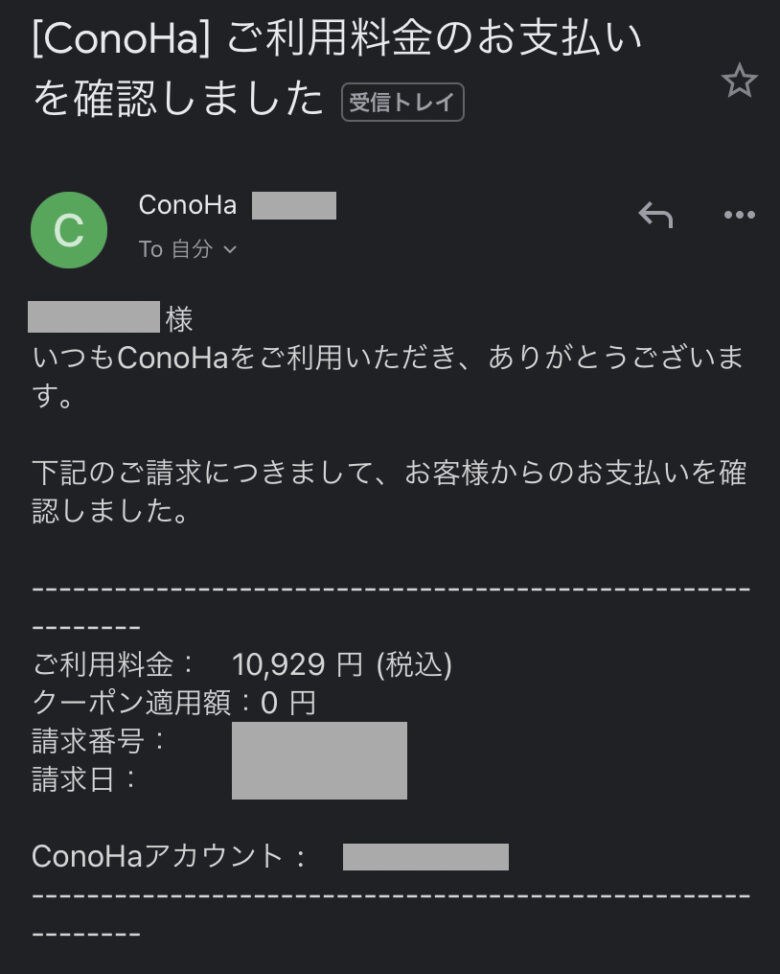



契約が完了したらすぐにブログを開始できます!
「WordPress」の管理画面にログインしよう
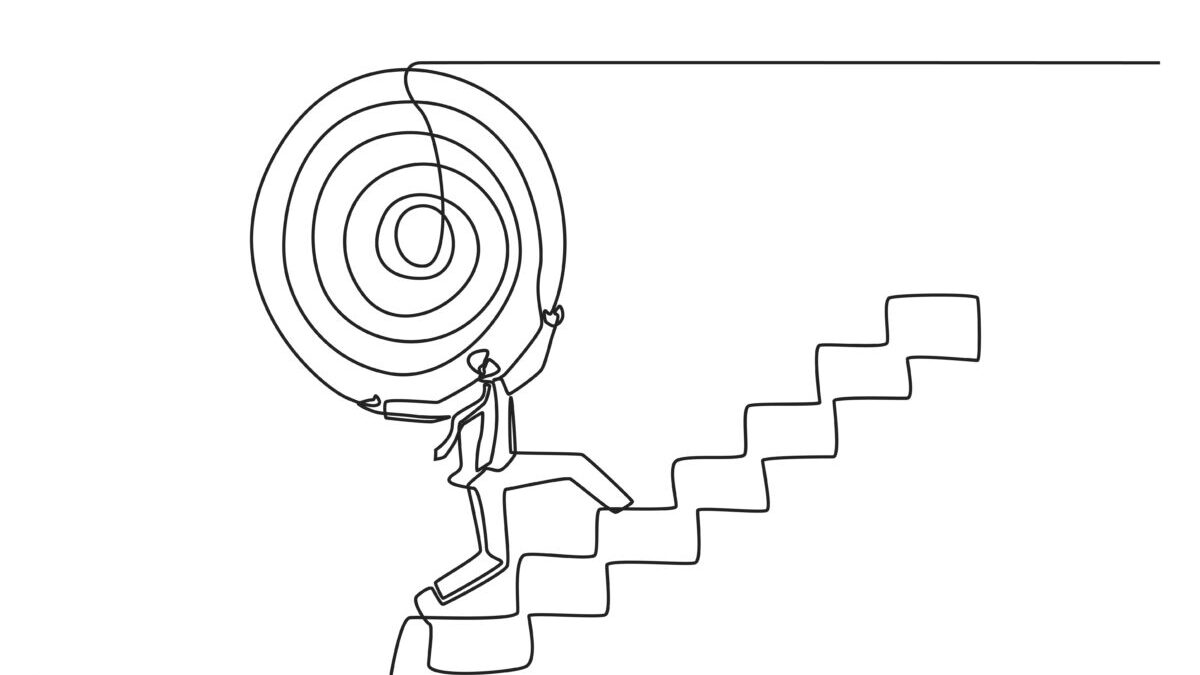
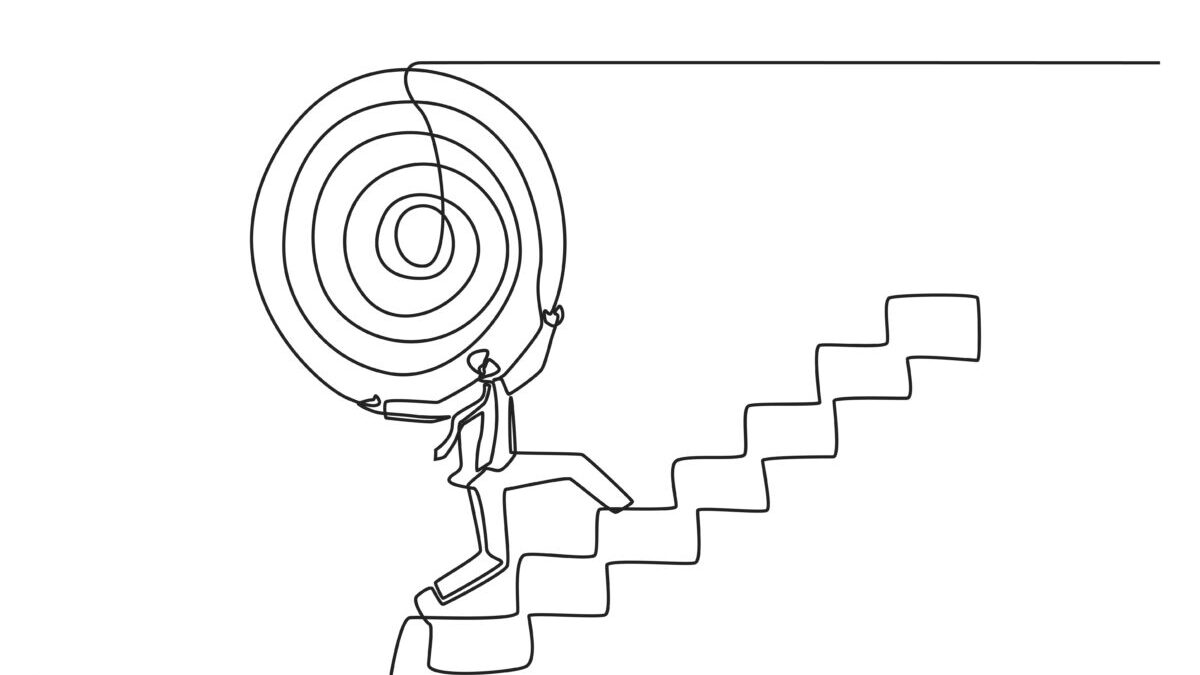
ブログのセットアップが完了したら、早速管理画面にログインしましょう。
下記のURLにアクセスしましょう。
https://(自分で設定したドメイン)/wp-admin
*まだアクセスできない場合は少し時間を開けてから再度トライしましょう。
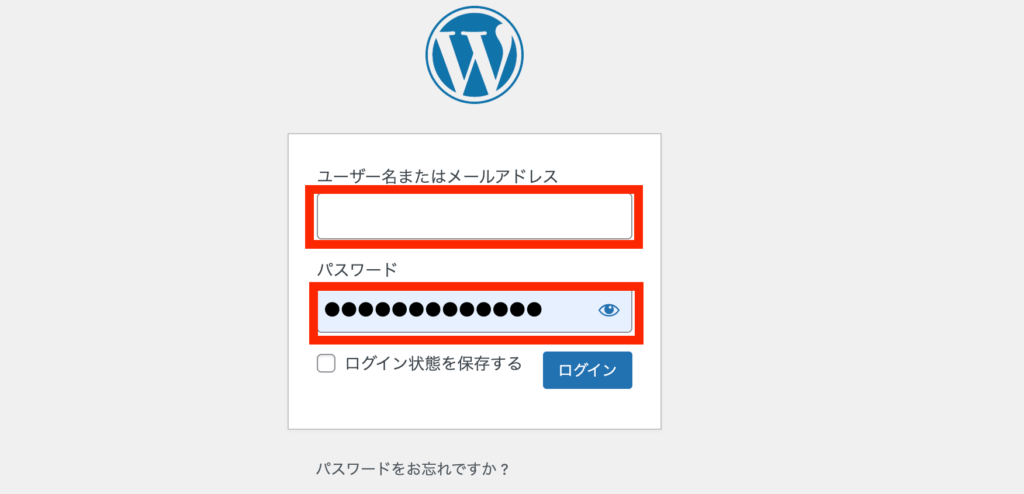
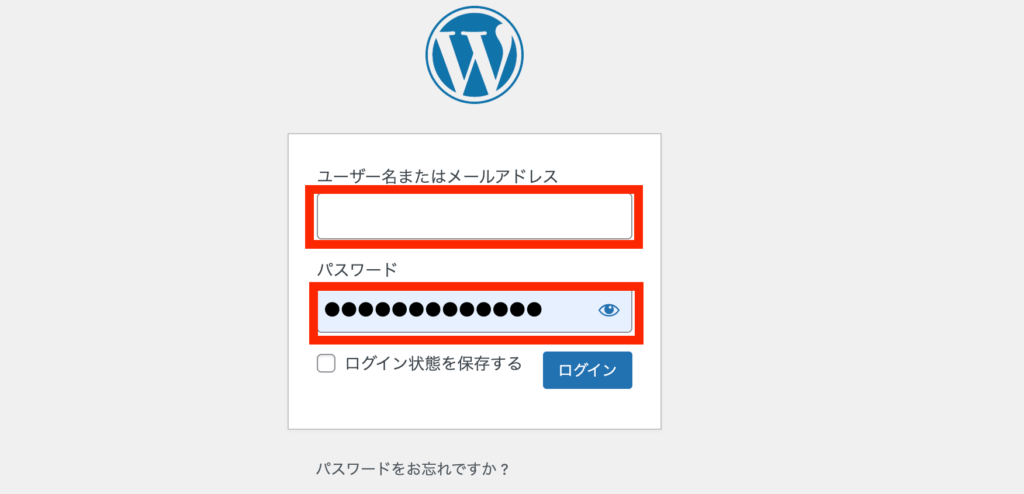
- ユーザー名またはメールアドレス:「手順②の2」で設定したユーザー名、またはメールアドレスを入力
- パスワード:「手順②の2」で設定したパスワードを入力
入力したら「ログイン」をクリック



下の画面が表示されたらログインが完了です。
あとは「投稿」からすぐにブログを更新することができます!
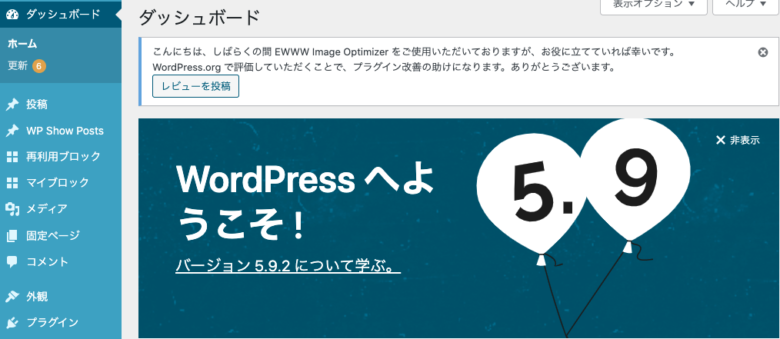
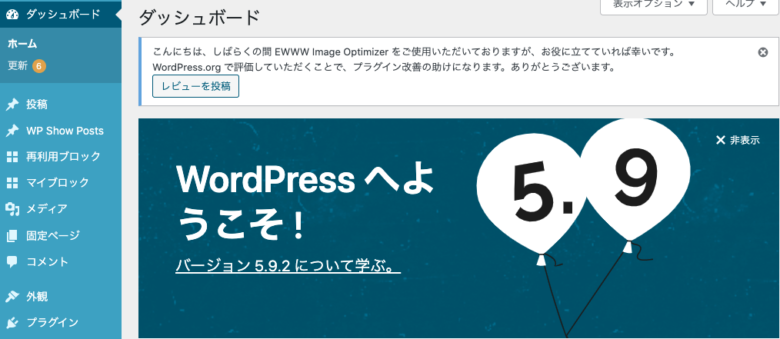
ブログを開設したらやるべきこと


これでブログ開設は完了したわけですが、「初期設定」や「テーマのインストール」など、やることはまだまだあります。
それらは、以下のブログを参考にしてみてください。
Tsuzukiさん(@1276tsuzuki)のブログ
上記の記事を読めば、WordPressをインストールした後にやるべきことが一通りわかりますよ。
そのほかにも、「ブログで稼ぐ方法」がまとまっているのでぜひぜひ参考にしてみてください。
まとめ|「ConoHa WING」なら爆速でブログ開設ができる
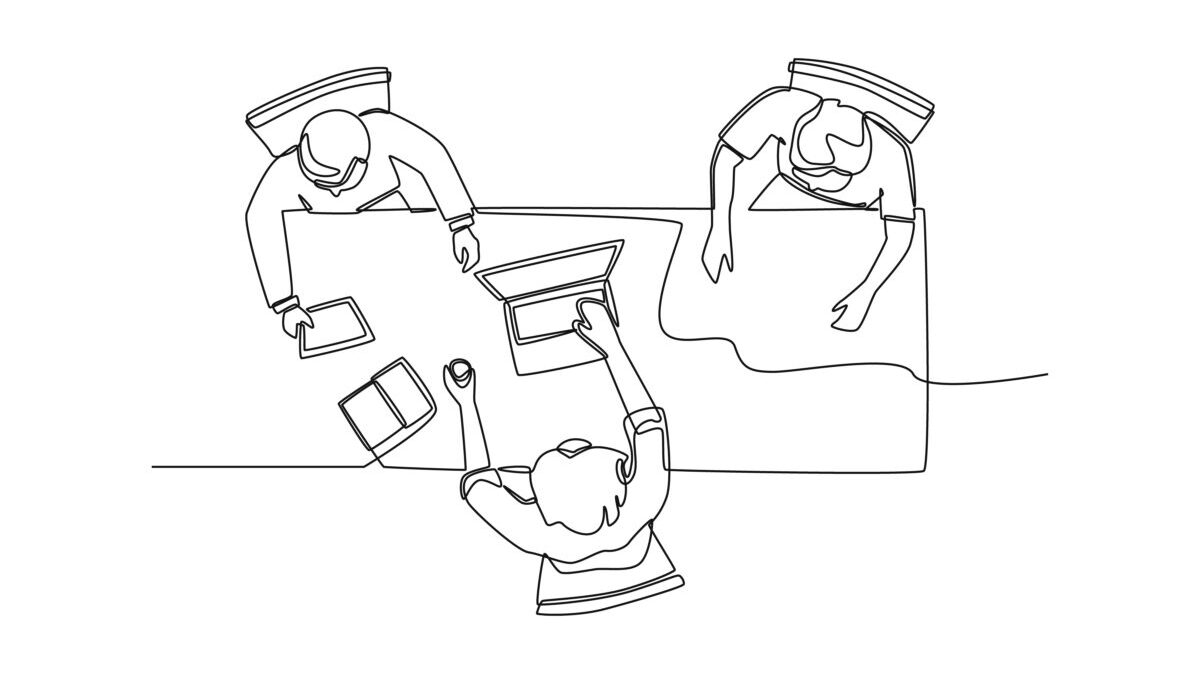
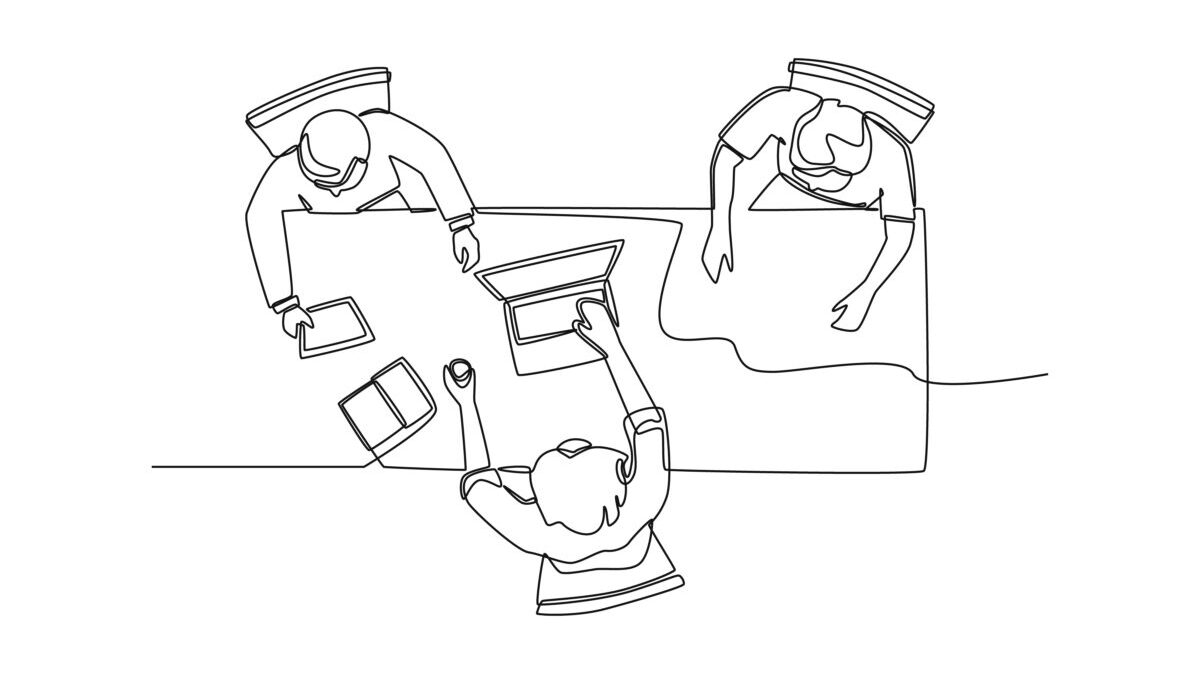
今回はConoHa WINGを使ったWordPressブログの開設方法を紹介してきました。
「WordPressかんたんセットアップ」ならブログ開設が一瞬で終わるため、初心者には非常におすすめです。
「サイトスピード」「手軽さ」「値段」「ドメイン無料」「初期費用無料」など、総合的にみてコスパは最強なので、ConoHa WINGで失敗することはないはずです。
不安であれば1年契約で様子を見るなどがおすすめですよ。
では今回は以上です。
[st-myblock id=”3270″]
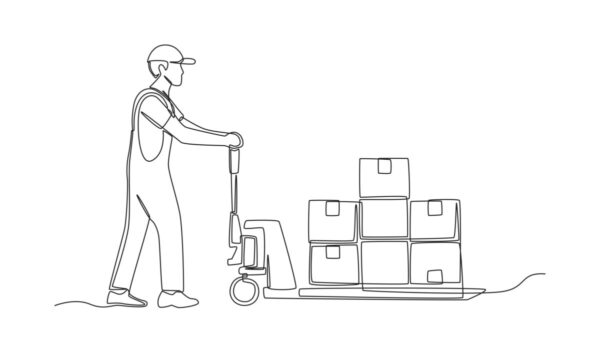
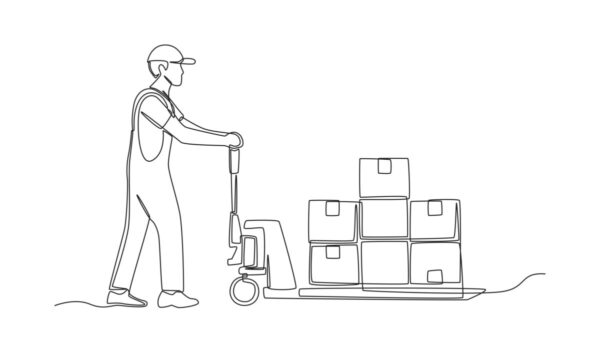
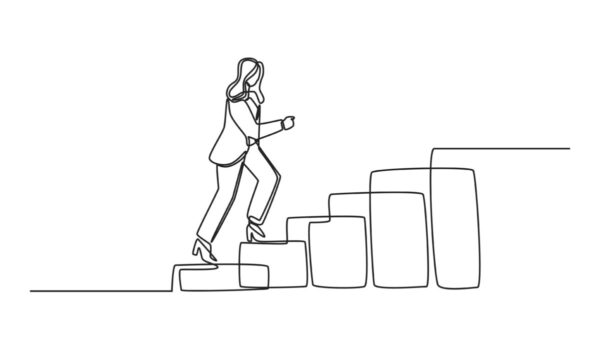
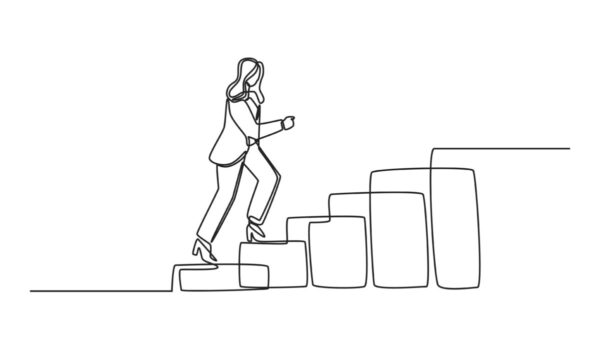
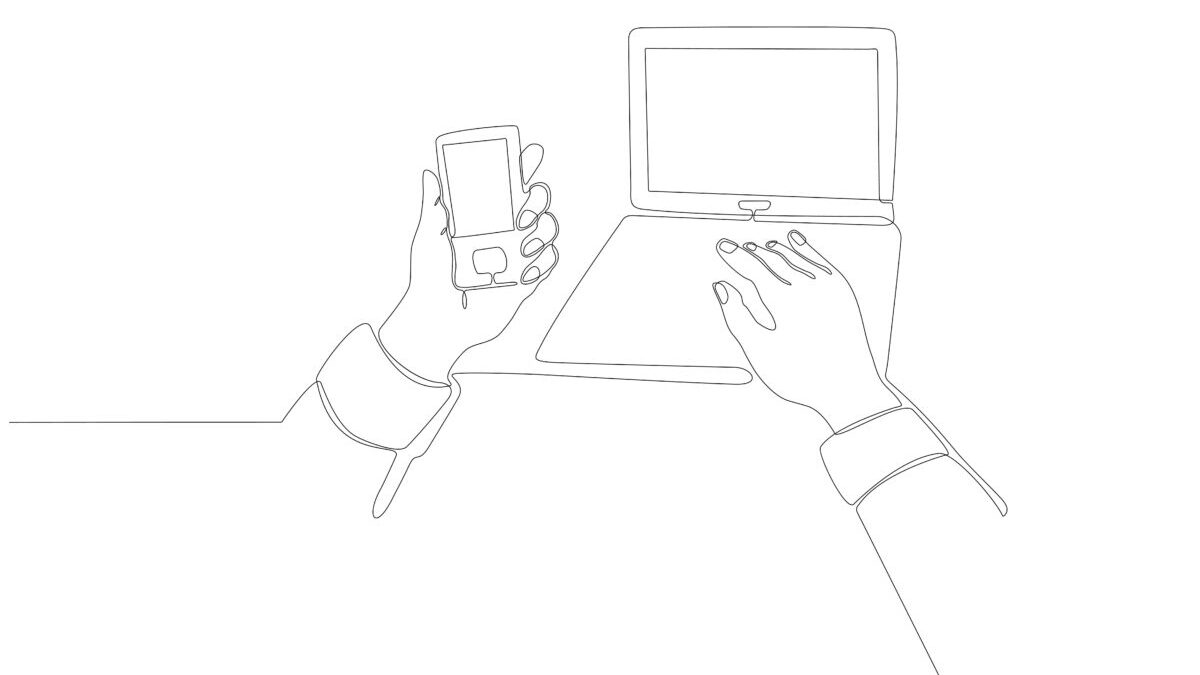
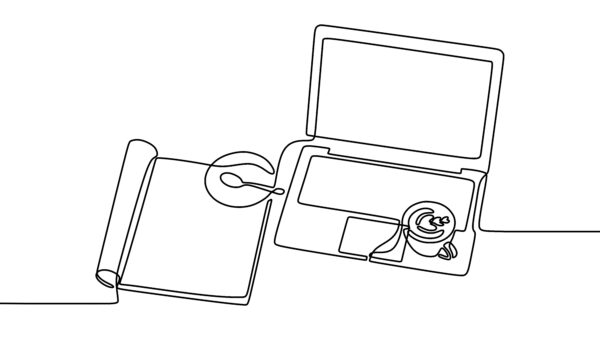
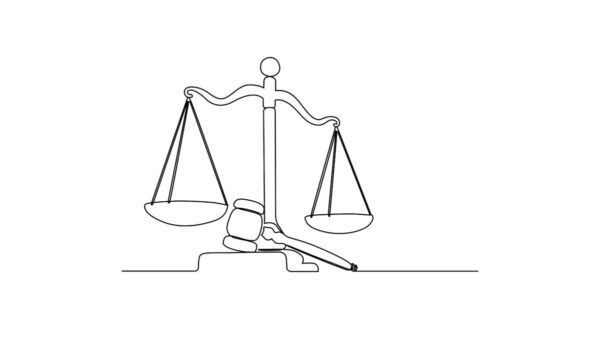

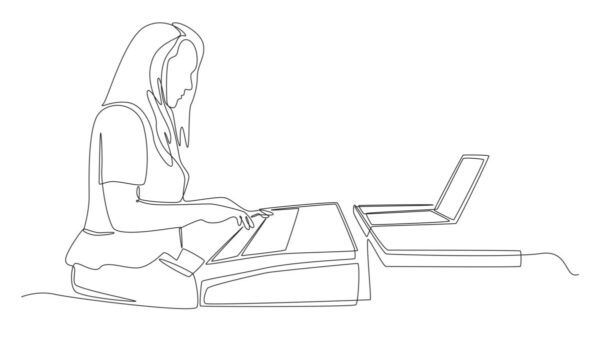
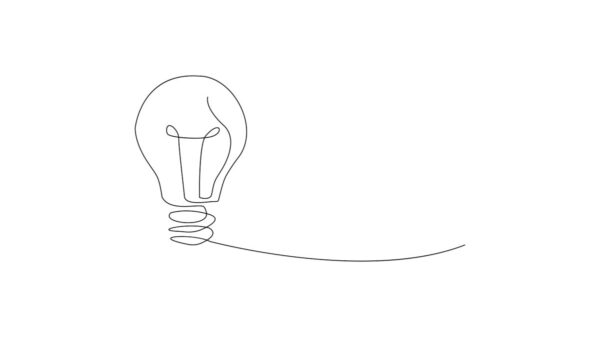

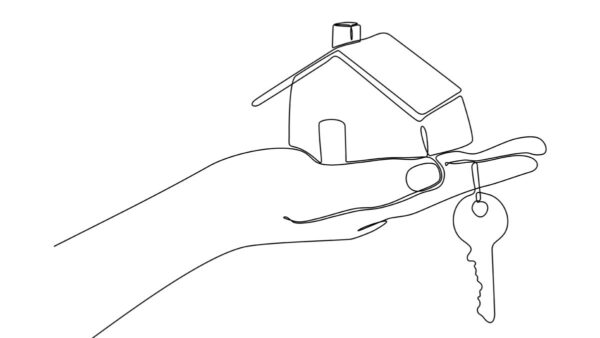
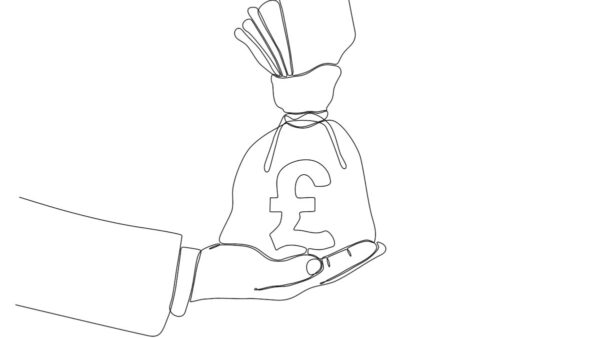
コメント