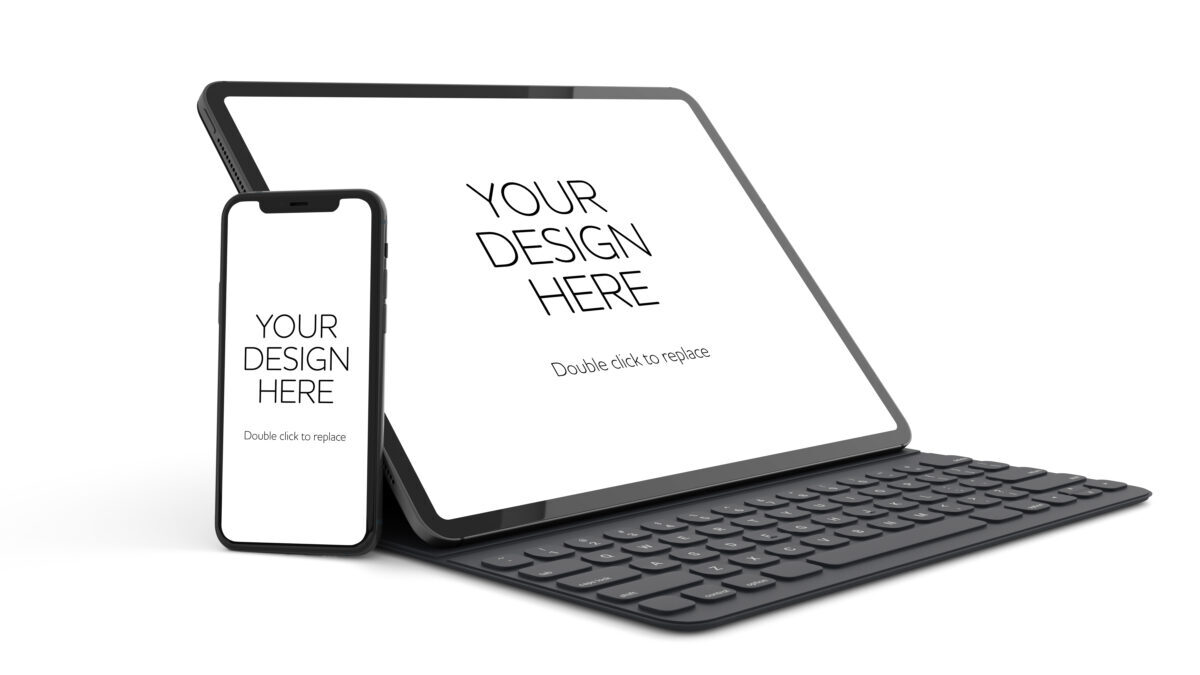これからWebライターを始めたいけど、WindowsとMacどっちがいい?おすすめのPCとか知りたい。
本記事では上記のような、WebライターのPC選びに関するお悩みにお答えします。
この記事を書いた人

これからWebライターを始める人は「WindowsとMacどっち?」という悩みを抱えている人もいるはず。
結論から言うと、「Macの方が書きやすいけど、あんま変わらん」です。
以前までは「Macの方が書きやすくていいな」と思っていましたが、冷静にMacは高いのでコスパに優れたWindowsで良くない?というのが今の意見です。
ちなみに、WebライターがノートPC選びに迷ったら次がおすすめ。
【迷ったらこれ】Lenovo IdeaPad Slim Gen8
上記は第12世代のIntel Coreiシリーズでメモリ16GB・SSD512GBと、Webライター業務なら余裕でこなせるスペックです。
Macが10万円以上なことを考えると、lenovoはこのスペックで8万円を切るわけなので、「迷ったらこれでいい」っていう感じです。
しかしMacとの違いを知りたい人も多いはずなので、本記事ではMacとWindows両方使った自分が、結局どっちがおすすめかをご紹介していきます。
Lenovo公式が一番安い!
LenovoのPCを購入するなら「Lenovo公式」が一番安いです。
もちろんAmazonが安ければそちらでもよいですが、公式サイトと比較して購入を検討するのがおすすめです。
WebライターはWindowsよりMacが書きやすいと思う
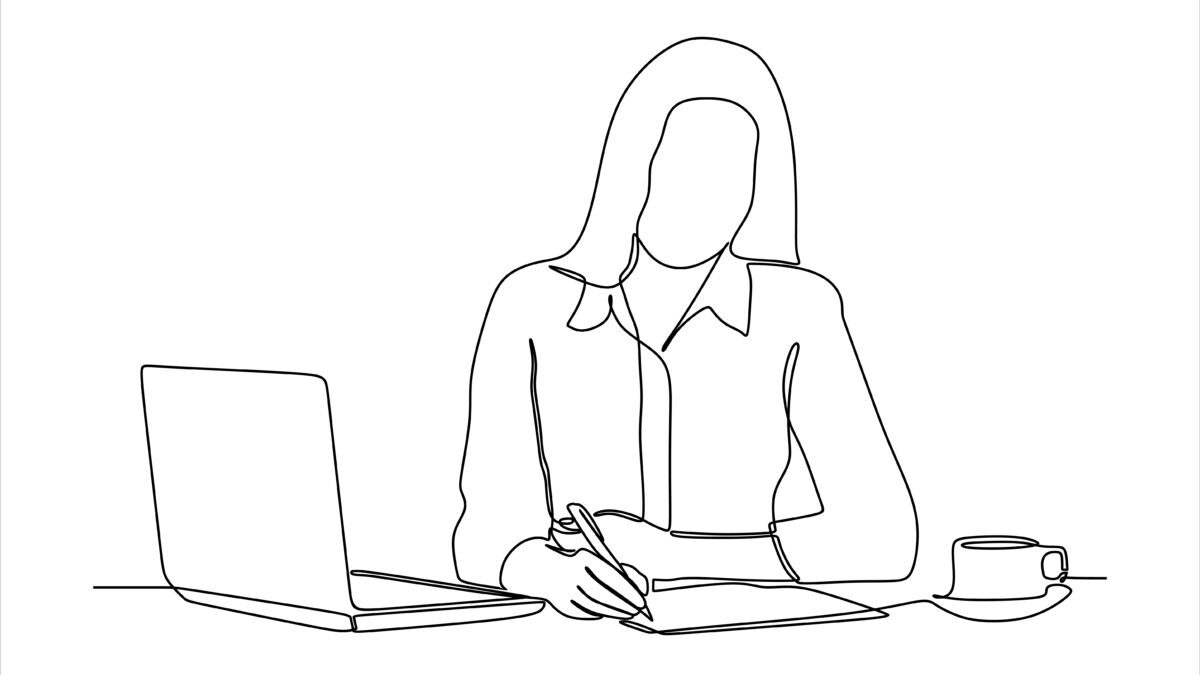
僕はMacとWindowsを両方利用しましたが、書きやすさの点ではMacが優秀だと感じています。
Macが優秀だと思う項目
- Macの方が変換精度が高い
- Macの自動変換が神【Windowsはスペースキーを押す必要がある】
- Macは数字キーが常に半角で入力できる
- カーソル移動のショートカットがある
- iPhoneやiPadとの連携がスムーズ
- OSの操作が直感的
- トラックパットが神
- リセールバリューが高い
- M1 Macはファンがないので「静か」
- 薄い・運びやすい・カッコいい
上記のそれぞれについて見ていきましょう。
①:Macの方が変換精度が高い
Macの変換精度はめっちゃ高く、タイプミスは本当に少ないです。多少ミスっても、勝手に修正してくれますよ。
一方でWindowsの場合、「なんでそう変換したん?」と思うことが多々あります。
さらに、Windowsで変換精度を高めるには「ATOK」というものに課金が必要らしいので、デフォルトで変換精度が高いMacは強いですね。
②:Macの自動変換が神
Macでは文章を自動で変換してくるので、文章がサクサクかけます。
- Mac:文章を打っていると自動で変換される(変換精度も◎)
- Windows:スペースキーを押すことで変換される(変換精度は微妙)
このMacの自動変換は本当に素晴らしいので、時給500円くらい上がります。
正直、自動変換の優秀さだけでもMacを買う理由としては十分ですが、さらにMacの方が予測変換の精度も高いです。
ただ「自動変換目的でMacを買うか」と聞かれたら買わないです。実際そこまで差が出る部分ではないですし、結局Windowsの変換にもなれます。
③:Macは数字キーが常に半角で入力できる
Macは数字キーが半角で入力できますが、Windowsではできないので、先に半角にしてから数値を入力する必要があります。
一応テンキーを使うとWIndowsでも半角入力されますが、ちょっとの数字入力でテンキーまで手を伸ばすのも面倒ですよね。
Macの場合、設定画面からワンクリックで数字の半角入力が設定できます。
【Mac】数字入力の半角設定
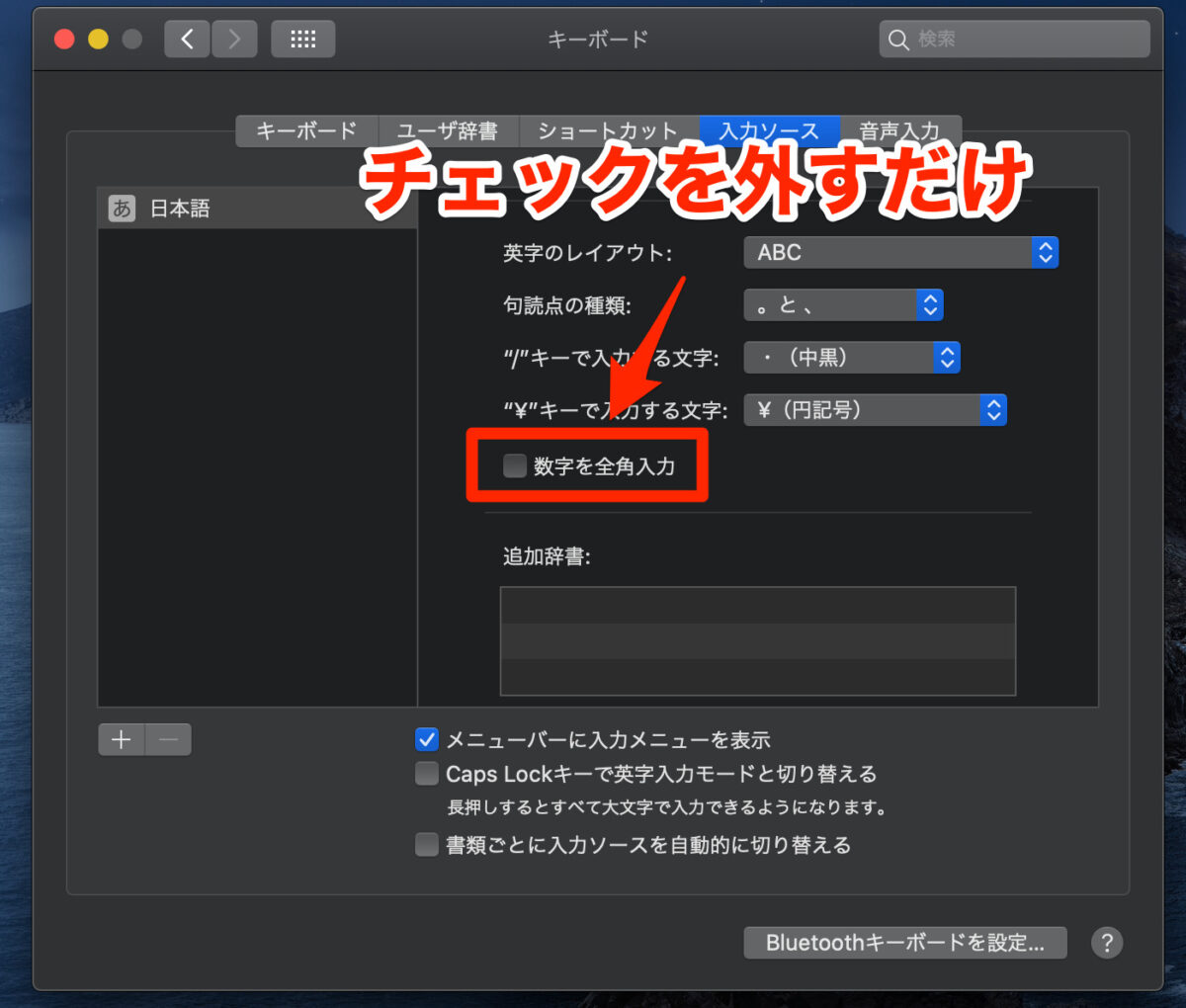
簡単ですよね。Macはこの設定だけで全角入力時でも数字だけは半角で入力されるので、切り替えの手間がないです。
まぁWindowsでも「数字を全角入力」→「スペースキー」で半角になりますが、1つ手間が増えることは変わりません。
これも慣れましたが、気になる人は気になるはずです。
④:カーソル移動のショートカットがある
Macにはカーソルまで手を伸ばさなくても、移動のショートカットがあります。
ぶっちゃけこれが一番でかいですね。Windowsはデフォルトでカーソル移動のショートカットがないので、毎回右下のカーソルまで手を伸ばす必要があって、このタイムロスが割とでかいです。
【Mac】カーソル移動のショートカット
| ショートカット | 結果 |
|---|---|
| Contorol + F | 右に移動 |
| Contorol + B | 左に移動 |
| Contorol + N | 下に移動 |
| Contorol + P | 上に移動 |
Macでは上記のショートカットを覚えれば、カーソル移動で矢印キーまで手を伸ばす必要がなくなります。これが本当に便利なのでMacユーザーは絶対に覚えて欲しいです。
しかし、Windowsにはカーソル移動のショートカットがないので、自分はアプリを2つほどWindowsにインストールして、カーソル移動のショートカットを無理やり作りました。
Windowsでもやろうと思えばできますが、設定がめんどいのでデフォルトでカーソルのショートカットがあるMacはやっぱり強いです。
⑤:iPhoneやiPadとの連携がスムーズ
MacだとiPhoneやiPadとスムーズに連携できるので、いろんなことができます。
MacとiPhone、iPadとの連携
- Air Dropで画像の送信(スマホのスクショ送るときにべrに)
- iCloudでメモの同期(パスワードの連携が便利)
メモが同期できるのはめっちゃ便利です。
WindowsはiPhoneと同期できないので、画像の共有はいちいちLineを使ってます...
Googleフォトを使うことも考えましたが、プライベートとは分けたいのでやめました。
スマホとPCの同期は思っている以上に便利なので、Macを購入したらぜひ活用してみてください。
⑥:OSの操作が直感的
自分の初めてのPCはMacだったのですが、すぐに慣れました。
Macは操作が直感的
- MacOS:操作がスマホやタブレットに近い。
- Windows:「The パソコン」。堅苦しい感がある。
これは「どっちを先に使ったか」がでかいので、人によってはそこまで問題じゃないかもしれませんね。
⑦:トラックパットが神
Macのトラックパット本当に使いやすいです。高機能なマウスを買わなくても、ほとんどのことができます。
Macのトラックパッドは本当にこだわってるなと思いますね。ノートPC一台で外出するならトラックパッドの使いやすさは本当に大事なので、外で仕事する予定があるならケチらずMacがおすすめです。
Macのトラックパットでできること
- クリック
- 右クリック(2本指でタップ)
- ズーム
- スクロール(2本指でスクロール)
- フルスクリーン間を移動(3本指でスワイプ)
- デスクトップに移動
- etc....
このように、Macのトラックパッドは基本的になんでもできます。マウスはいりません。
トラックパッドが使いやすいので、外出先でもストレスなく快適に作業ができるので、移動して作業するWebライターには、Macのトラッグパッドは欠かせないはずです。
⑧:リセールバリューが高い
Macは高いですが、その分、使わなくなったときに高く売れます。
Macの売買価格
- 新品:13万円ほど
- 中古:8万円~10万円
もし、「Mac買ったけど使わなくなった...」という場合は、メルカリで売っちゃいましょう。
Macの場合は2~3年使っても高く売れるので、長期でみてもリセールバリューは高いです。
⑨:M1 Macはファンがないので「静か」
これは2020年以降のモデルに限った話ですが、M1 Macにはファンがないので静かです。
- 夜中でも作業しやすい
- 作業中に音が気にならない
- 授業中などでも使いやすい
WindowsにもファンなしのPCがありますが、M1ほどの性能をもったPCは少ない印象です。
⑩:薄い・運びやすい・カッコいい
Macの最大の利点は、「デザインがスタイリッシュ」なことです。
「Macカッコいい!」というモチベだけで1日中作業できるくらい、Macはカッコいいです。
店頭でM2 Macを見ましたが、異次元なレベルでカッコよかったです。
仕事道具がカッコいいとかなりモチベに繋がるので、デザイン面ではMacがおすすめです。
WebライターがMacを使うデメリットもある
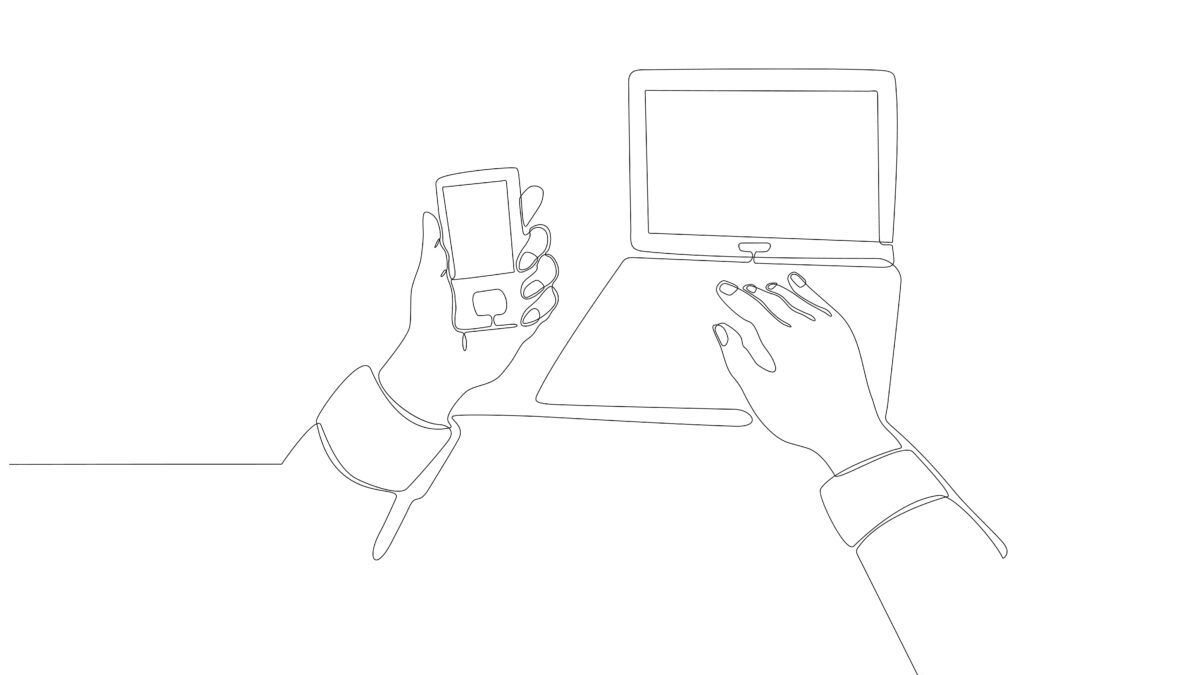
以上で、Macをひたすら推してきましたが、Macにもデメリットがあります。
Macのデメリット
- Windowsのソフトが使えないことがある
- メモリの増設はできない
- キーボード配列が独特
- 高い
デメリット①:Windowsのソフトが使えないことがある
MacではWindowsのソフトが使えないことがあります。
とはいえ代替アプリはたくさんあるので、何とかなるはず。
Macを使うなら、「Macを使い続ける」という覚悟が必要です。
デメリット②:メモリの増設はできない
※「メモリ=作業机」のようなもの。メモリが大きいと、複数の作業をサクサク同時並行できる。
M1 Macはメモリとチップセットが一体化しているため、購入後にメモリの増設ができません。
WindowsのPCの場合は、別でメモリを購入して、PCに取り付けられることが多いです。
そのため、Macを購入する前に「メモリが足りるかどうか」を考える必要があります。
といっても、Webライターの仕事なら8GBもあれば十分です。
その他のこともやりたい場合は、もう少し考えて選んだ方が良さそうです。
デメリット③:キーボード配列が独特
Macのキー配列は「Mac配列」という独特なものです。
WindwosからMacに乗り換えた人のほとんどは、配列の違いに戸惑うはずです。
ただ、慣れれば快適に作業できるのでそこまで気にする必要はありません。
自分は外付けに英字配列のキーボードを使っているので、あまり関係なかったです。
デメリット④:高い
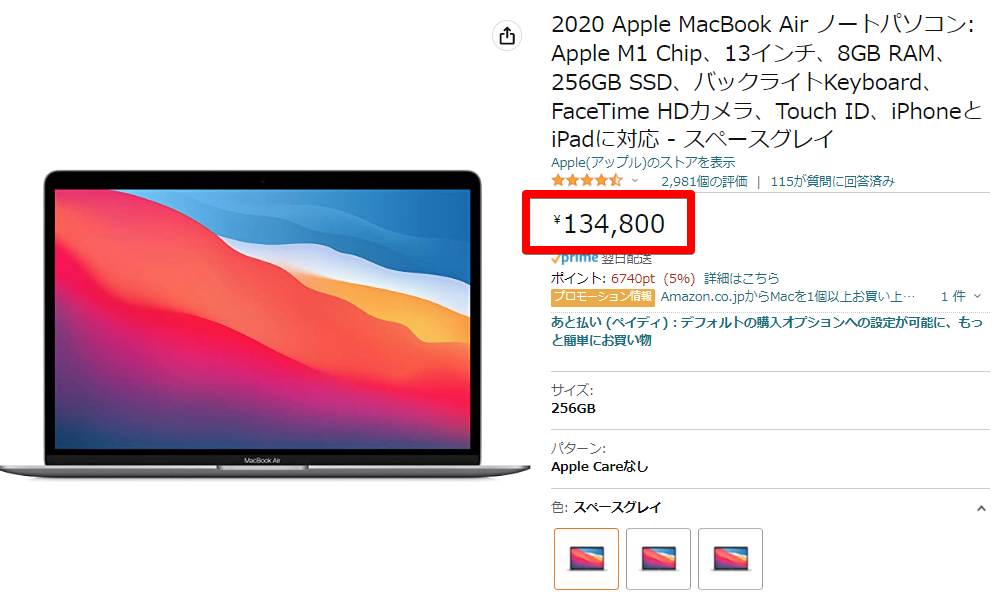
Macの最大のデメリットは「高い」ことです。Amazon価格で13万円もします。さらに、セール時でも安くなりません。
初期投資で13万円を払える人は相当限られてくるはずです。ただし、売れば高いですし、長く使うことを考えると13万円を払う価値はあります。
しかも、Webライターをガチれば3か月で回収できるので、自身のお財布と相談してみてください。
Macを買うならAmazonの整備済みが安い
MacBookを買うなら、Amazonの整備済み品が安く、おすすめです。
整備済み品は数が限られているので、購入するならお早めにどうぞ。
でもMacは高いので、WebライターはWindowsで十分
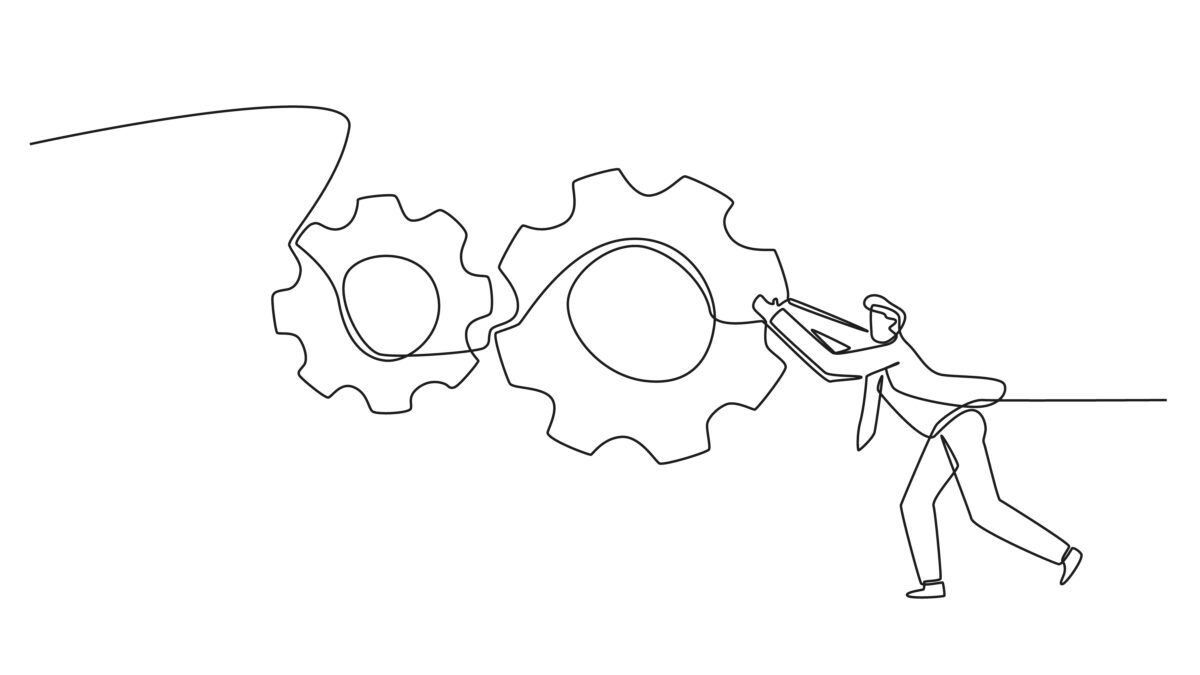
Macの方が書きやすいと言っても、結局慣れればWindowsでも全然OKです。
むしろWindowsは利用者が多いので利用できるソフトも充実していますし、他のPCとの互換性も高かったりします。
Webライターはそこまでクリエイティブな作業をしないので、コスパの面でも迷ったらWIndowsのノートPCがおすすめですよ。
【コスパ最強】おすすめはLenovo Ideapad Slim
冒頭でも紹介したように、迷ったらLenovoのIdeapad Slimがおすすめです。
結局、7~8万円台のノートPCだとこれ以上にコスパ最強のモデルはありません。Webライターだとタブを開きまくるので、最低限メモリは16GB欲しいですが、上記はメモリ16GBある上に、CPUも激強でサクサクです。
ぶっちゃけ13万円のM1Macよりもスペックは強いので、スペック重視ならMacよりも良いですね。
外出するならMac
外で使うなら、薄い・軽い・トラックパッド使いやすい・かっこいい、という点でMacがおすすめです。
電源アダプターも小型なので、持ち運びには本当に便利ですし、見た目がカッコいいのでカフェとかでイキれます。
ちなみにMac買うならAppleストアよりAmazonの方が安いことが多いので、ここもチェックした方が良いです。
- ポイント還元率が高い
- Paidyあと払いが6分割まで手数料無料
- クレジットカード決済なら、クレカの還元も受けられる
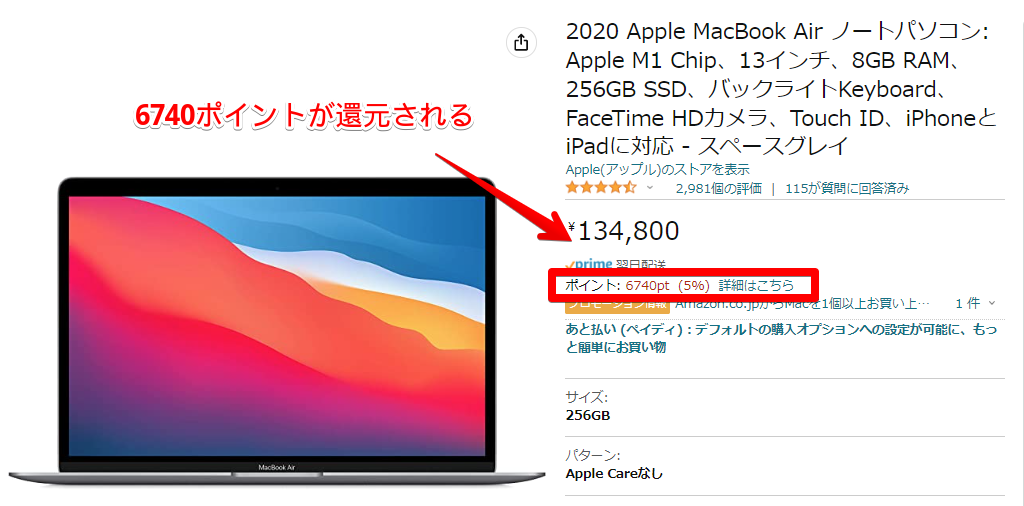
上記の画像のように、Amazonなら6740ポイント(5%)の還元が受けられます。Aplle Storeは1%なので、結構差はありますよね。
しかもPaidyのあと払いで手数料無料で6分割払いが利用できるので、「まずは買う→6分割が終わる前にWebライターで稼ぐ」という戦略もありですよ。
実際に自分は「まずは買う」➡「支払いのために稼ぐ」というモチベーションで、月10万円稼ぎました。
家から出ないWebライターにはデスクトップのミニPCがおすすめ

家から出ないのであれば、デスクトップのミニPCがコスパ最強です。
外部モニターとキーボード・マウスが必要ですが、ノートPCよりも安くて高性能なパソコンが買えますよ。
WebライターにおすすめのミニPC
| CPUブランド | AMD |
|---|---|
| CPUタイプ | Ryzen 7 |
| CPU速度 | 2.3 Microhertz |
| プロセッサ数 | 1 |
| RAM容量 | 512 GB |
| メモリタイプ | DDR4 |
| メモリタイプ | DDR4 SDRAM |
| 最大メモリ容量 | 16 GB |
| HDD容量 | 512 GB |
| ハードディスク種類 | SSD |
| HDDインターフェース | USB |
| GPUブランド | AMD |
| VRAMタイプ | DDR4 SDRAM |
| 通信形式 | Wi-Fi |
| ワイヤレスタイプ | 5.8 GHz無線周波数, 2.4 GHz無線周波数 |
| USB2.0用ポート数 | 2 |
| USB3.0用ポート数 | 3 |
| HDMIポート数 | 1 |
| 電源 | DC |
| ハードウェアプラットフォーム | PC, Windows |
| OS | Windows |
ざっくりとAmazonを見渡しましたが、上記のミニPCが評判・価格・スペックすべてにおいてバランスが取れています。
価格はAmazonで3万円台ですが、このスペックならWebライターの作業は余裕です。
デスクトップPCならモニター・キーボード・マウスが必要
ミニPCは画面がないので、別途モニターとマウス・キーボードを購入する必要があります。
おすすめモニター
Webライターが作業するモニターなら、フルHDでOK。いモニターでも十分に仕事してくれます。
お金に余裕がある方は、27インチ・WQHDの以下のモニターがおすすめ。
27インチの大きさで解像度がWQHDなので、作業領域が増えて効率も上がります。スピーカーがついているので、音質のこだわりがなければ別途スピーカーを買う必要はありません。
自分の27インチWQHDモニターに買い替えましたが、フルHDモニターを2枚使うよりもコンパクトでおすすめですよ。
キーボード・マウスは無線がおすすめ
特にこだわりがなければ、キーボードとマウスは上記がおすすめです。
無線で使いやすいですし、ロジクールなので安心感もあります。
スピーカーも必須
ミニPCからは音がでないので、「スピーカー内臓のモニターを買う」もしくは「スピーカーを買う」必要があります。
一応、自分が使っているスピーカーを紹介します。
スピーカー内臓モニターは音質が悪く価格も高いので、結果的に外部スピーカーを買った方が安く収まります。
上記のスピーカーは安く、評価も高いのでおすすめです。以上でミニPCの作業環境が整いましたね。
まとめ:WebライターMacの方が書きやすいけど、高いからWindowsでいい
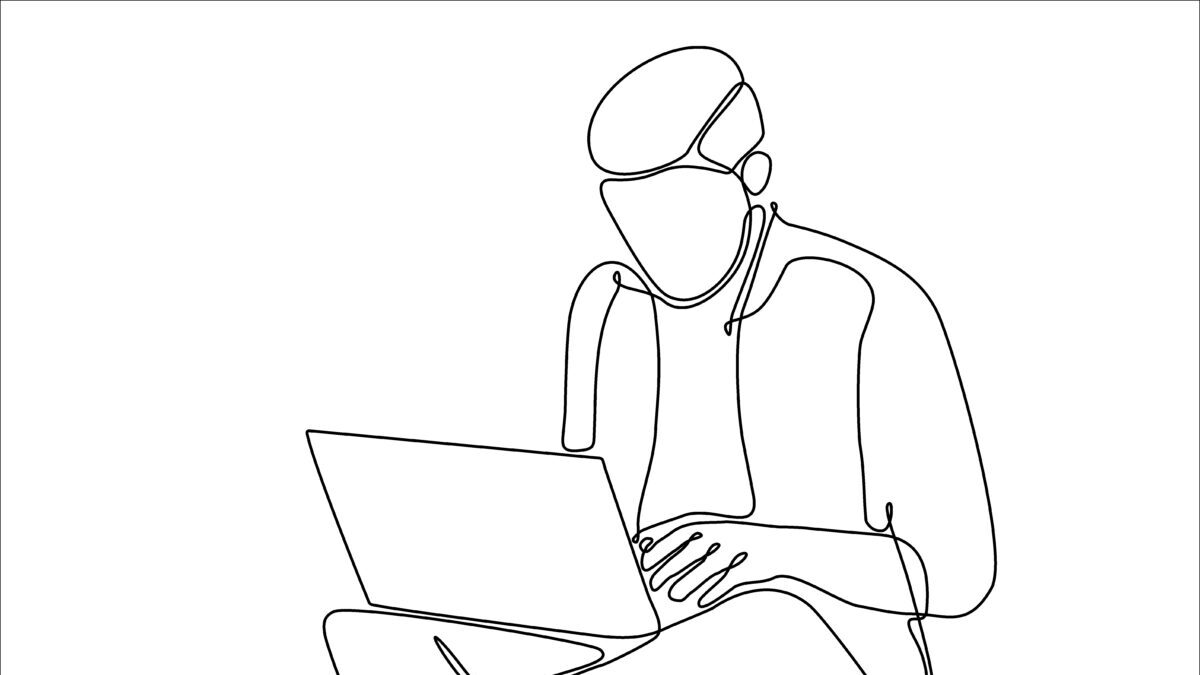
本記事を軽くまとめます。
・Macは変換精度が高く、自動変換もある。
・爆速で文章を書く人にはMacが超オススメ
・とはいえMacは高い
→Lenovoのコスパ最高ノートPCも選択肢としてあり
・家からでないライターには、ミニPCがおすすめ。
・ミニPCは安く、高性能。
という内容でした。
本記事で紹介したおすすめPC
Macを買うならAmazonの整備済みが安い
MacBookを買うなら、Amazonの整備済み品が安く、おすすめです。
整備済み品は数が限られているので、購入するならお早めにどうぞ。